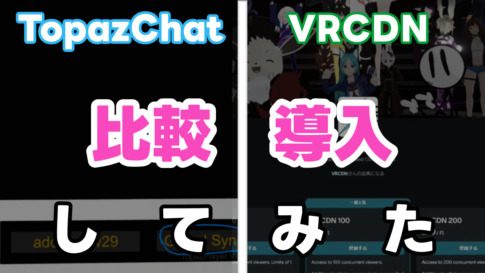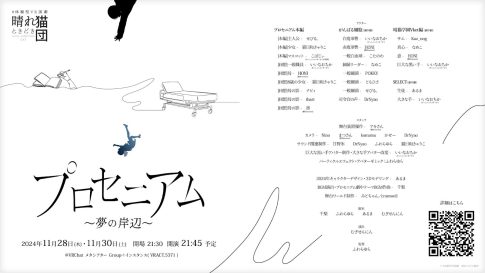VRChatでも楽器演奏ができます。
楽器演奏といっても、ワールドギミックではなく、実際の楽器を使った方法です。実際の楽器を使って、音楽イベントを開いたり、ミュージックビデオを作ったりと、バーチャルでも音楽活動ができます。
コロナ禍でオンラインやバーチャルでの音楽活動が注目されましたが、今や代替手段ではない独自のカルチャーが形成されている場でもあります。
「よし!自分も演奏するか!」と思ったかもしれませんが、少し待ってください。
VRChatで楽器演奏するときはヘッドセットなどのマイクを使うのではなく、オーディオインターフェースを使って外部サービス「SYNCROOM」を経由して音を出します。
楽器さえあればすぐにできるというわけではなく、準備が必要なのです。
この記事では、VRChatで楽器演奏する方法を紹介します。なお、すでに楽器を演奏している人に向けた記事ですので演奏のやり方については触れません。
必要な機材を取り揃えよう
ソーシャルVRで楽器演奏するためには、当然のことながら機材が必要です。まずは演奏するための楽器やマイク。もう1つは、楽器やマイクで鳴らした入力をパソコンが受け取れるようにする変換装置であるオーディオインターフェース。
楽器に関しては、今回はギターとマイクを使います。オーディオインターフェースは、人それぞれ用意してもらう形になりますが、メジャーな機種を3つ紹介しておきます。メジャーな機種のため、利用者が多くエラーが発生したときも解決しやすいです。
なお、いずれの機種も、コンピューターの音声と、音声やギターを組み合わせたものを混ぜて出力できるループバックに対応しています。ループバックに対応している機材を使えると、パソコンで再生した音源と一緒に演奏が出来ます。
なお、機材がすでに揃っている人は次の段階である「必要なソフトウェアを用意」まで飛ばしてください。
YAMAHA AG03MK2は、配信者に人気の1台です。ギターや音声のみならず、スマホやオーディオ機器からの出力を混ぜてPCに入力できます。つまり、これ1台でギターと歌を抜いたカラオケ音源を一気に纏めてVRChat上に簡単に流せます。
さらに、この機種はイコライザーによる音質調整や残響を付与するリバーブ、音量を整えるコンプレッサーといったエフェクトを掛けられる上、簡易ギターアンプシミュレーターを内蔵しており、PCに余計な負荷がかかりません。入出力数の増えたAG06MK2もあります。
steinberg UR22Cは、音楽制作を始める人に人気があります。先ほどのAG03MK2に比べるとスマホやオーディオ機器からの出力を混ぜることはできませんが、音質はこちらの方が上質とされています。
また内蔵するエフェクトが大きく増えており、AG03MK2に加え小さいノイズを遮断するノイズゲート、喋るときにBGMの音量を自動で下げるダッカー、入力信号を繰り返すディレイ、更にはボイスチェンジャーも搭載しています。こちらも入出力の増えたUR44C、UR816Cがあります。
MOTU M2は、音質に徹底的にこだわりたい人に向いています。入出力はUR22Cとさほど変わりません。なおエフェクトは内蔵されていないので、別途前述のエフェクトをかけるための手段が必要になるでしょう。
しかし、将来的に良い音で音楽を楽しみたいのであれば優れた選択肢です。また、入出力の増えたM4、M6があります。
必要なソフトウェアを用意
SYNCROOMがVRChatで楽器演奏するための肝です。これがVRChatに声と楽器の音をを一緒に送り込む一番ベーシックなやり方です。「SYNCROOM」はYamahaが提供している、遠隔セッションのサポートをするサービス。今回の場合は、出力する音を指定する役割を担います。今後バンドのような複数人での演奏をする場合は、音を合わせるためにも使います。
ダウンロードして画面に従ってインストールしてください。なお、インストール中に「インストールの種類を選択してください」と聞かれますが、必ず「標準」を選択してください。インストールを終了して起動すると、Syncroomのアカウント作成を求められます。基本的にはGoogleアカウントで連携しておくのが楽だと思います。その後は設定チュートリアルに従って設定してください。
SYNCROOMを立ち上げると以下の画面になります。
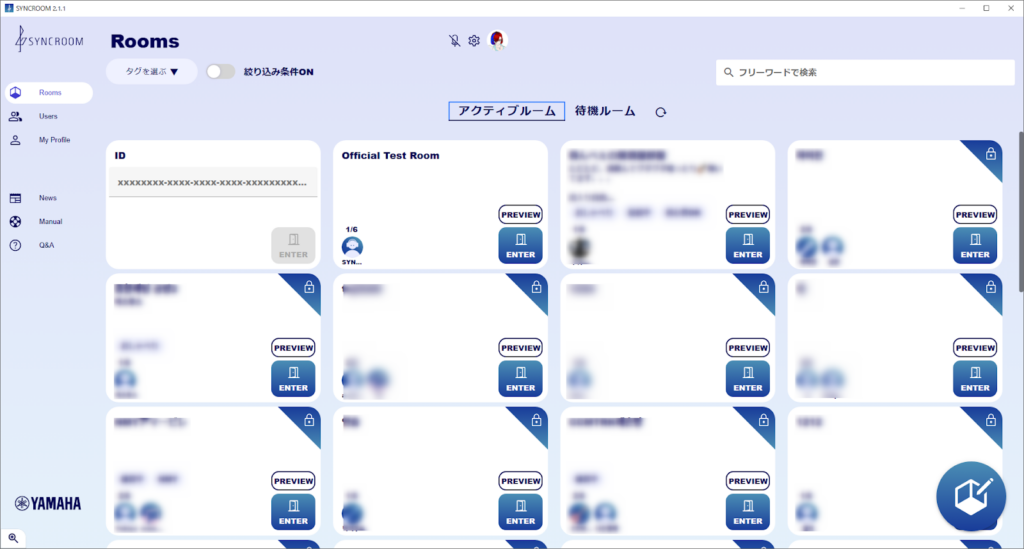
次に、下記のマイクミュートマークを外してください。

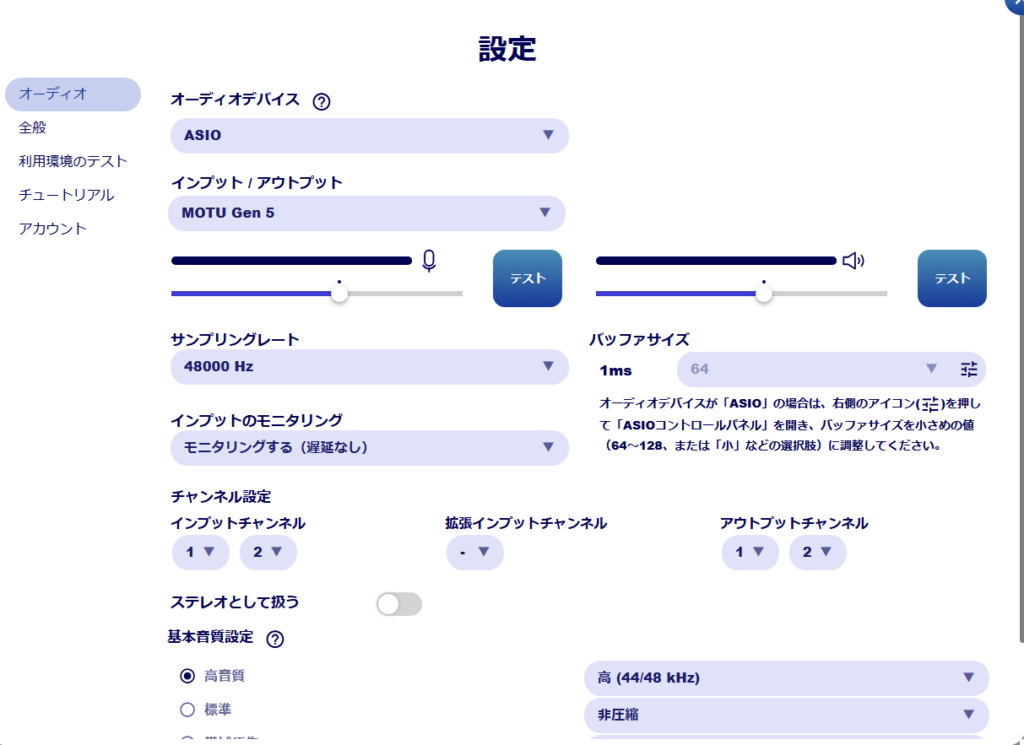
筆者の環境だと、インプットチャンネルは3チャンネルと4チャンネルになっていました。
このときオーディオインターフェース側の入力は1チャンネルと2チャンネルでしたので、ハードウェアとマッチしないことがあることは念頭においておいてください。
VRChat側の設定をしよう
VRChatを起動して、設定の「Audio & Voice」を開きましょう。画像のような画面になれば成功です。
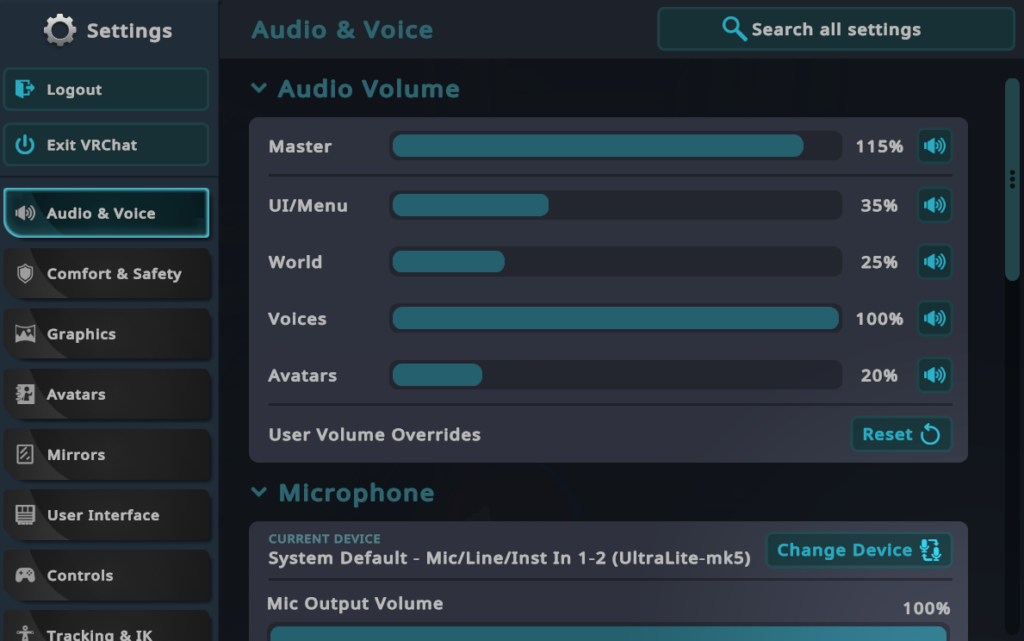
Microphoneにある「ChangeDevice」を押してください。マイクの参照先を設定するので、「Yamaha SYNCROOM Driver (WDM)」に変更します。
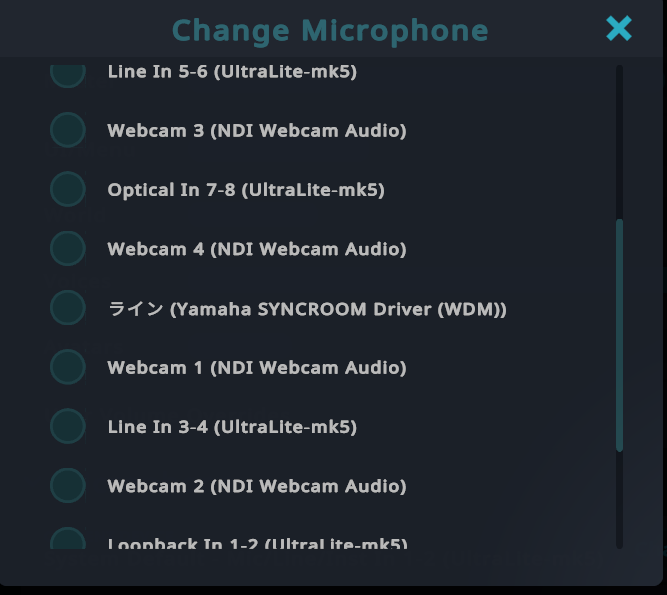
お疲れ様でした!あとは、皆さんの演奏を存分にお聞かせください。演奏が終わった後は、Microphoneの「ChangeDevice」を押して元の設定に戻してください。設定を戻さないと、普段使いするときに会話ができないといったことがあります。
しかし、アバターボイスからの演奏は、音質や遅延の面では恵まれているとは言えません。
イベント等での演奏に備え、下記の外部サービス導入の記事も合わせてご覧ください。
VRChatで活躍しているバンドについて知りたい人はこちら!