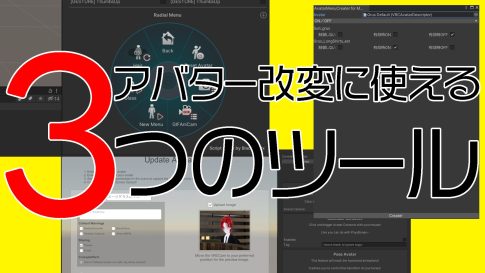アバターでファッションを楽しめることをご存知でしょうか。「BOOTH」というサイトでは、アバターやその衣装が売られています。アバターの衣装や髪型を変えると雰囲気もガラリと変わります。

アバターの衣装などを変えることを「アバター改変」と呼ばれ、VRChatで楽しむコンテンツの1つとして親しまれています。
とはいえ、初心者にはアバター改変は難しいことが多いと思います。この記事では、BOOTHでアバターを購入する際に気をつけるべき点や、導入方法について解説します。
この記事は最新版が出ています。下記の関連記事からご覧ください。
STEP1 BOOTHの商品選びに注意すること
BOOTHで衣装を購入するときは、自分の使うアバターと販売している衣装が同じか確認しましょう。
アバターはそれぞれ体型が異なります。そのため、同じ衣装でもアバターごとに異なります。もちろん非対応でもBlenderやUnityを使いこなせば着せることができますが、初心者の方は対応アバターを購入することをおすすめします。
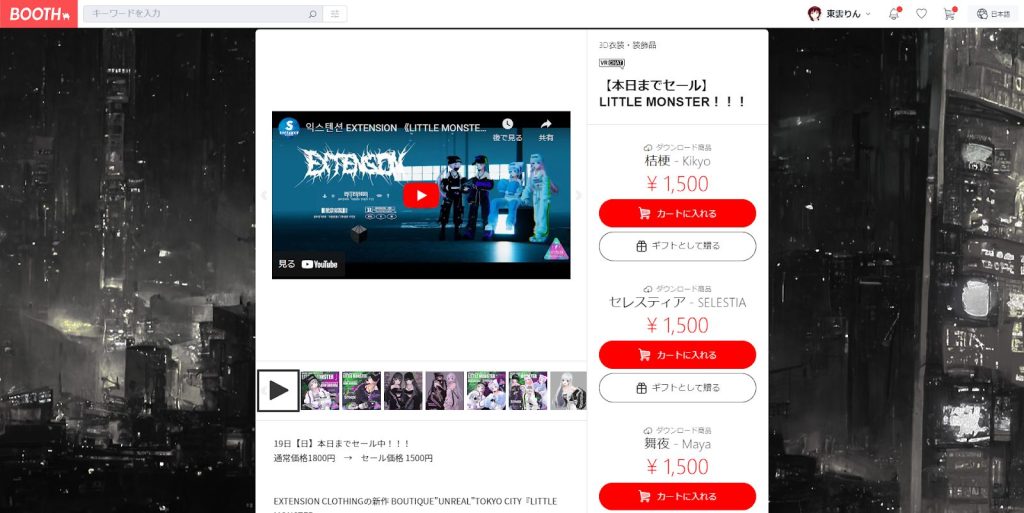
また、同じ対応アバターでも胸のサイズに関してはシェイプキーがどこまで対応しているかによって確認が必要です。大きくしたり、小さくしている場合は対応していない場合があるので、商品説明欄に書いてあるかを要チェックです。
STEP2 UnityとVCCをダウンロード
VRChatでアバターをアップロードするためにはUnityが必要です。公式サイトから2022.3.6f1をダウンロードしてください。VRChatに対応しているバージョンでないと正常に動作しません。対応しているバージョンは、今後のアップデートで変更される可能性があります。最新の情報は、公式ドキュメント(英語のみ)が用意されているので確認しましょう。
次にアバターのプロジェクトを管理するVCCをダウンロードする必要があります。アップロードに必要なSDKを管理しやすくするツールでもあります。VRChatのサイトよりダウンロードできます。手順に従ってダウンロードしてください。
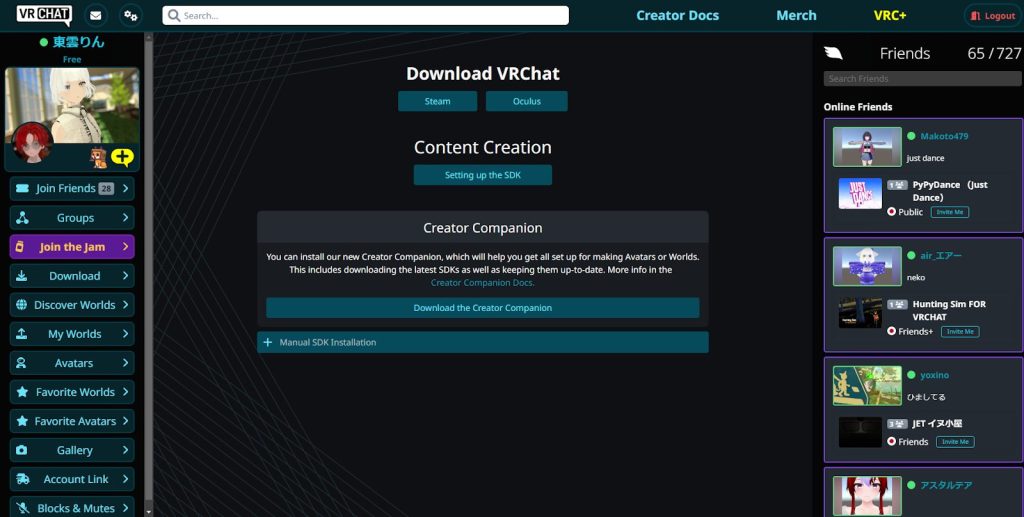
アバターのプロジェクトを作成するためには、テンプレートからアバターを選択しましょう。
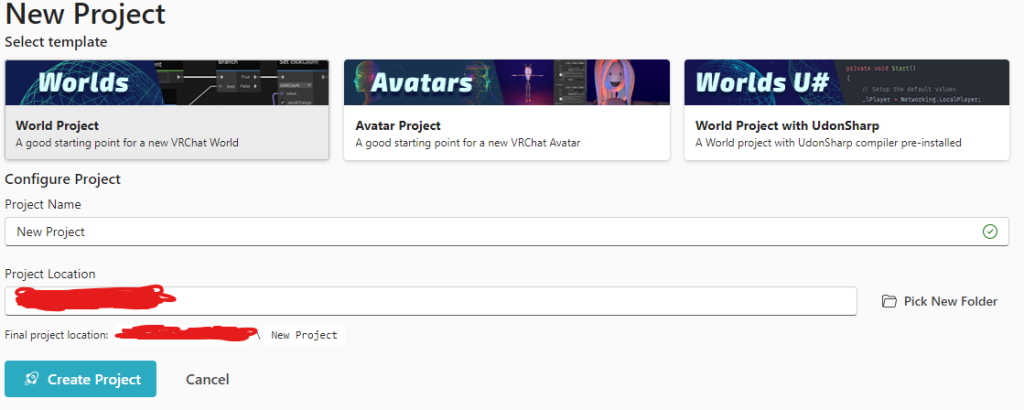
VCCはアバターのアップロードに必要なSDKの管理のほかにも、アバターの表情などテストができる便利なツールが使えます。ツールのアップデートもワンボタンで簡単にできるのでお手軽です。
VCCについてもっと知りたい方はこちらをご確認ください。
STEP3 シェーダーをインポート
アバターの描写に必要なシェーダーのダウンロードをしましょう。シェーダーは使用するアバターや衣装によって異なります。現在メジャーなシェーダーは、liltoonとpoiyomiで、アクセサリー類ではUnlitWFになります。事前にダウンロードしておくと便利です。poiyomiはバージョンが異なると描写のされ方も変わるので、バージョンまで確かめるといいでしょう。
推奨されるシェーダーは商品ページに掲載されることが多く、事前に確認し、インポートします。
インポートは、ダウンロードしたZIPファイルを解凍し、unitypackageを選択するとできます。アバターなどをUnityにインポートする前に入れておくようにしましょう。万が一、入れていなかった場合、ピンク色のマテリアルエラーが表示されます。
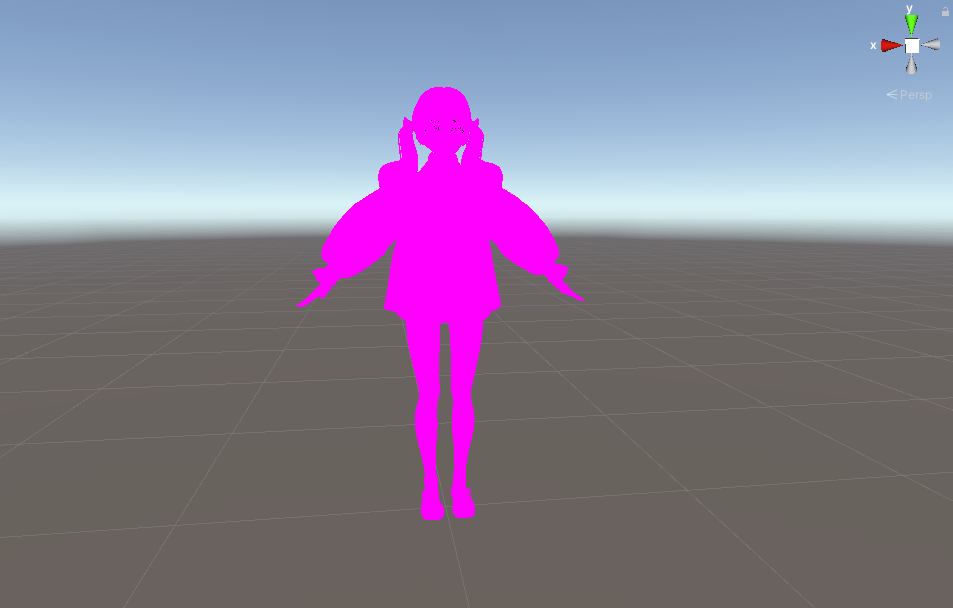
マテリアルエラーが起きた際は一旦削除し、シェーダーをインポートしたあとに、もう1度インポートしましょう。
STEP4 ModularAvatarなどの着せ替えツールを使ってアップロードしよう
アバターに衣装を着せるためには、衣装にあるボーンをアバターのボーンへ追従させる必要があります。ボーンを追従させるためには、衣装にあるArmatureから対応した部位をアバターのArmatureに入れます。
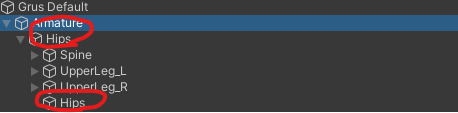
とはいえ、ボーンを移植するのは大変です。そこでアバターに衣装を着せるときは、着せ替えツールを使うと簡単にできます。
着せ替えツールは多くありますが、今回は簡単操作でできるModularAvatarを紹介します。ModularAvatarを使う理由は、自動でボーンを配置してくれるため管理がしやすいことにあります。
まずサイトからダウンロードします。同じくインポートを行ったら、衣装をアバターの中に入れます。衣装が上手く入らない場合は、大きさやアバターのシェイプキーで身体を絞りましょう。衣装によっては推奨されるシェイプキーがある場合もあります。
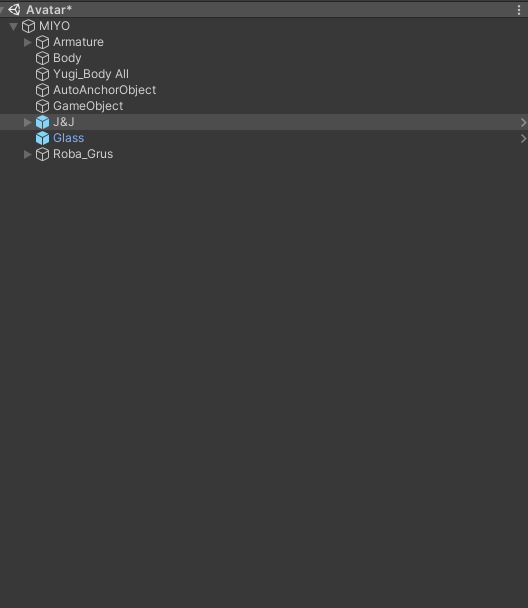
そしてセットアップボタンを押すと、アップロード時に自動で着せてくれます。
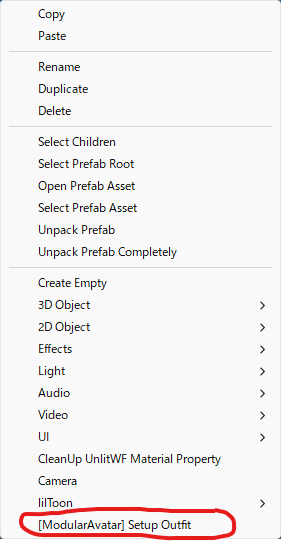
ModularAvatarなどの着せ替えツールを使って着せ替えできなかった場合は、ボーンを手動で入れるようにしましょう。
ModularAvatar以外にも便利なツールを紹介している記事もあるので、さらに知りたい方はこちらをご確認ください。
STEP5 アップロード
アバターの着せ替えができたらアップロードしましょう。VRChatSDKを選択し、ログインをしてください。
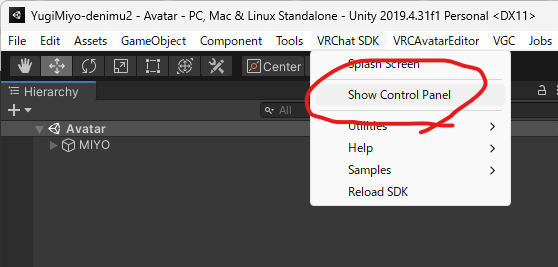
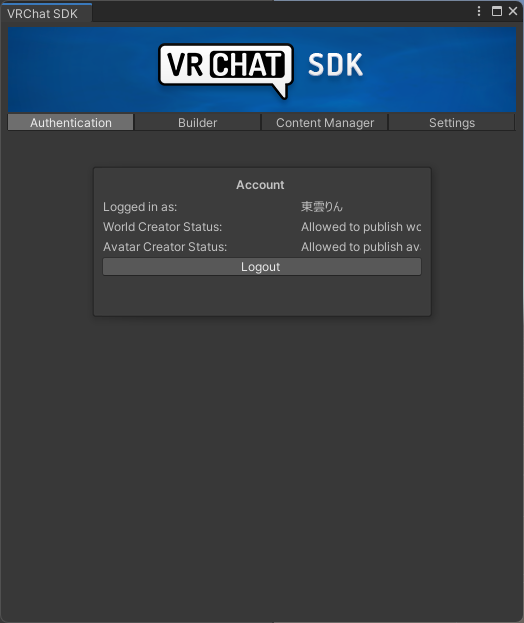
Build&Publishを押してアップロード完了です。
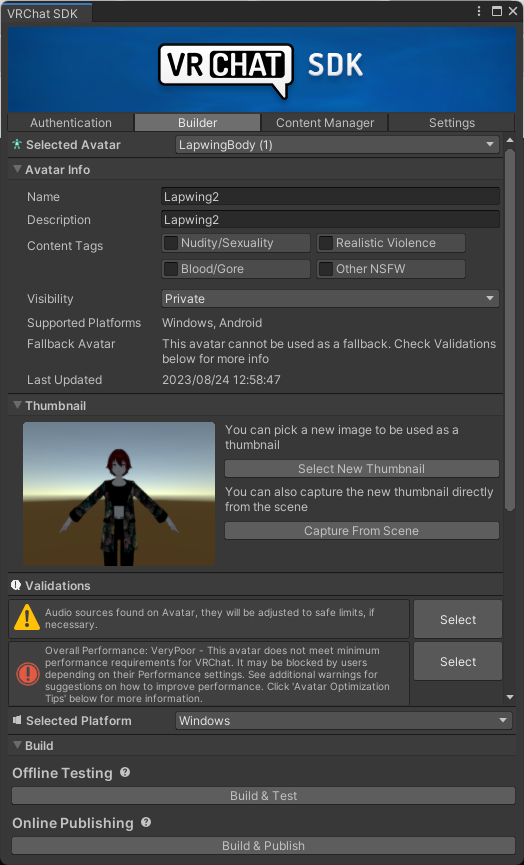
アバターに変更を加えたときも同じくアップロードすれば上書きされます。上書きされるのが嫌な場合は、pipeline MangerからDutchを押して別のアバター扱いにしましょう。

逆に、アバターを上書きさせたいときは、BluePrintIDを入力すると上書きできます。BluePrintIDの確認はVRChatSDKのタブから確認できます。
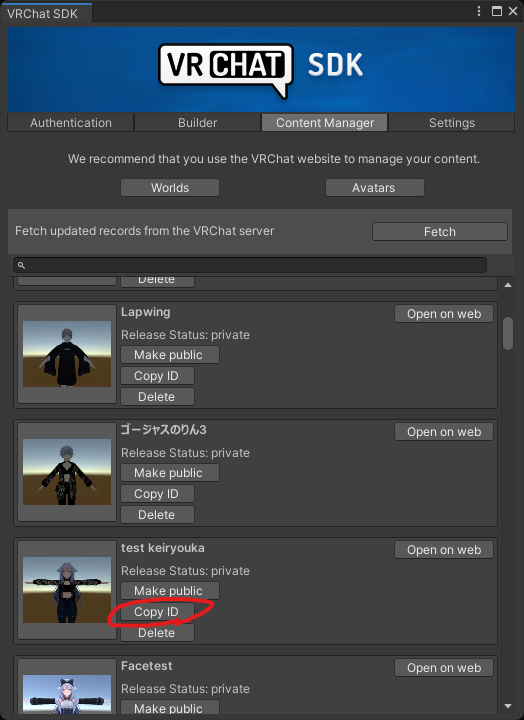
アバターのサムネイルを変更したい場合は、「Thumbnail」から「Select New Thumbnail」を選択肢し、画像を選んでください。
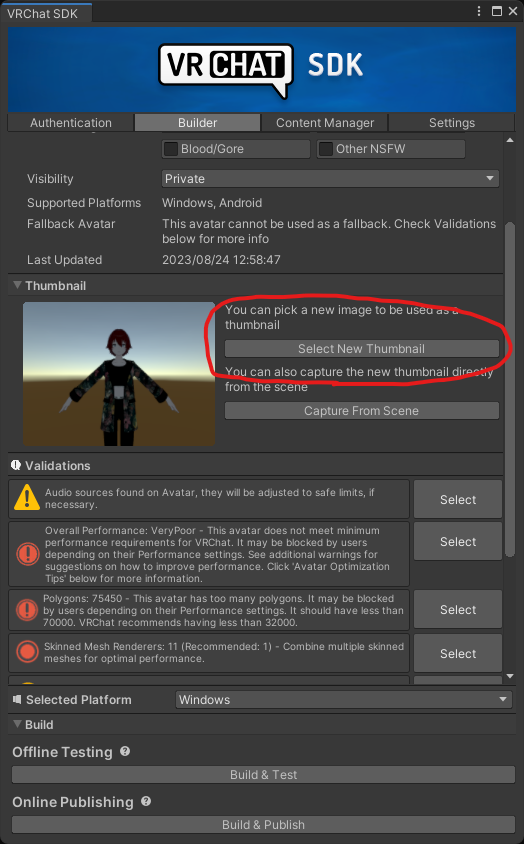
その後、上にある「Save Changes」を押してアップロードすれば変更ができます。
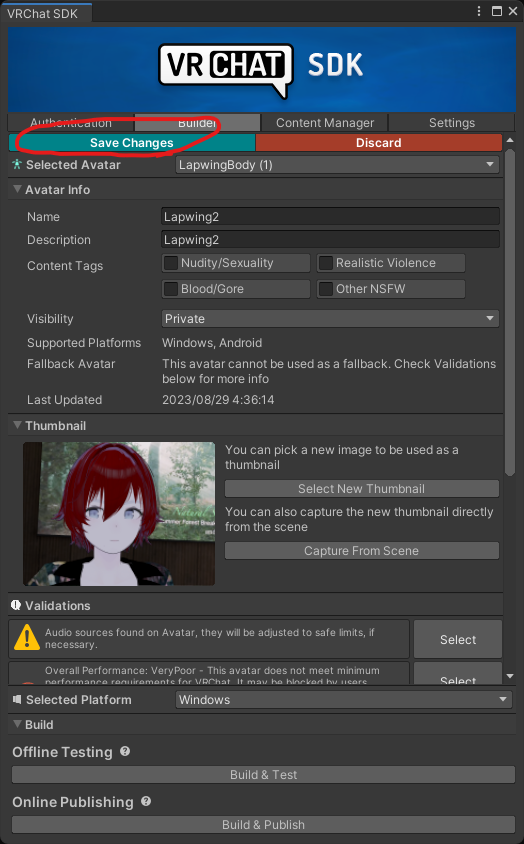
アバターのギミックが動いているか確認したいときは、アップロードせずにGesture Managerを使うのがオススメです。VCCから追加したいプロジェクトを選択し、横にあるツールの選択画面から「Gesture Manager」を選択すると導入されます。
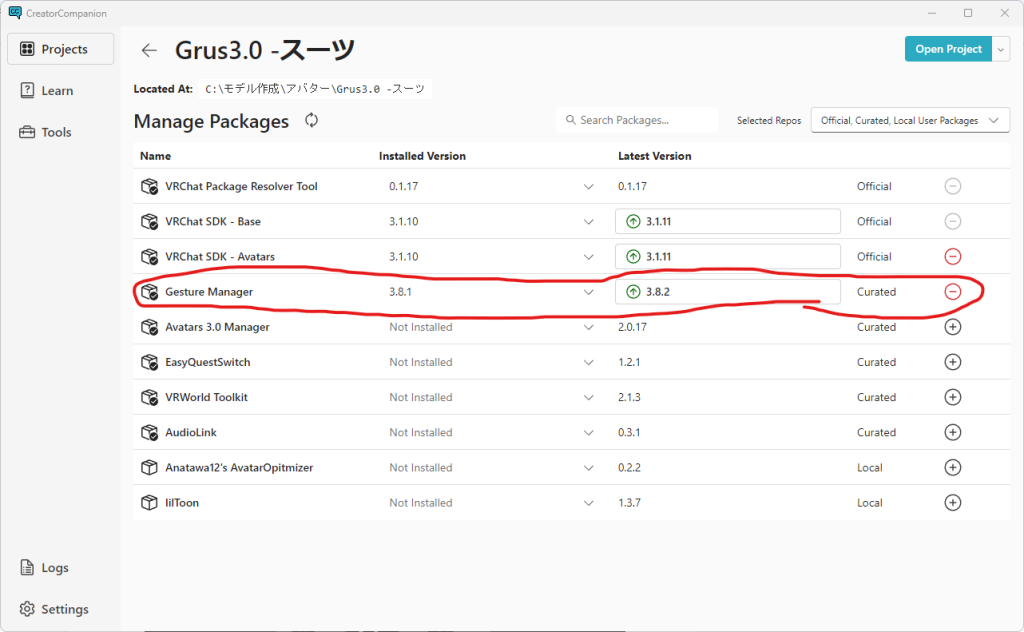
プロジェクトを開き、VRChatSDKから選択、Prefab からPlay-Modeを選択するとExpressionsメニューのテストができます。
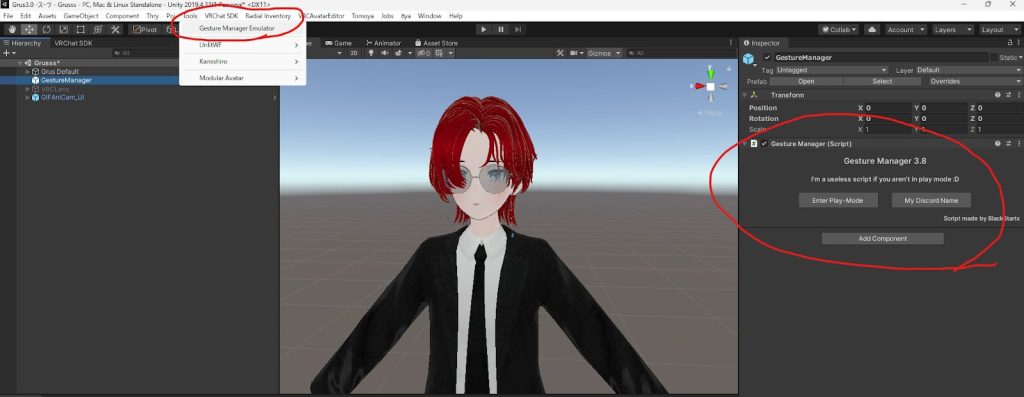
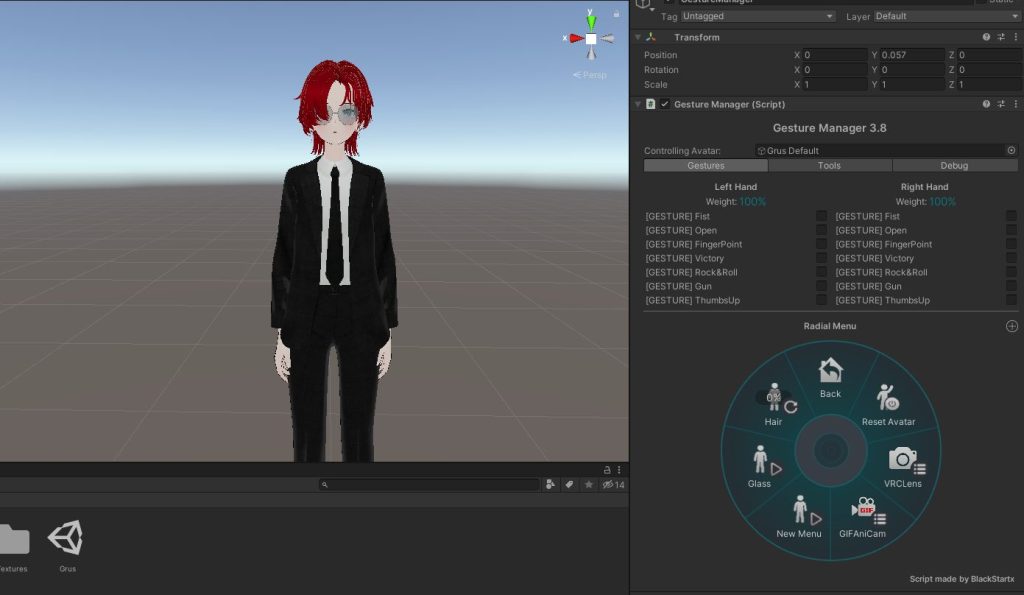
Expressionsメニュー上にある項目からハンドジェスチャーのテストができます。
プラスアルファ シェイプキー、スケールを変えてさらに改変しよう!
今回紹介したのは、あくまでもアップロードまでも基本的なことのみです。他にもシェーダーを使った髪色の変更などさまざまなことができます。
同じ衣装でも髪色の変更、身体の形を変えられるシェイプキーとアバターの大きさを変えられるスケールを変更するだけでもガラリと印象が変わります。


VRChatのアバターはカスタマイズ性が高いので、ぜひとも自分のなりたい姿目指してアバター改変してみてください。