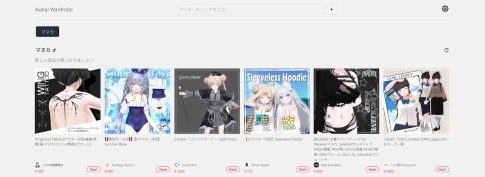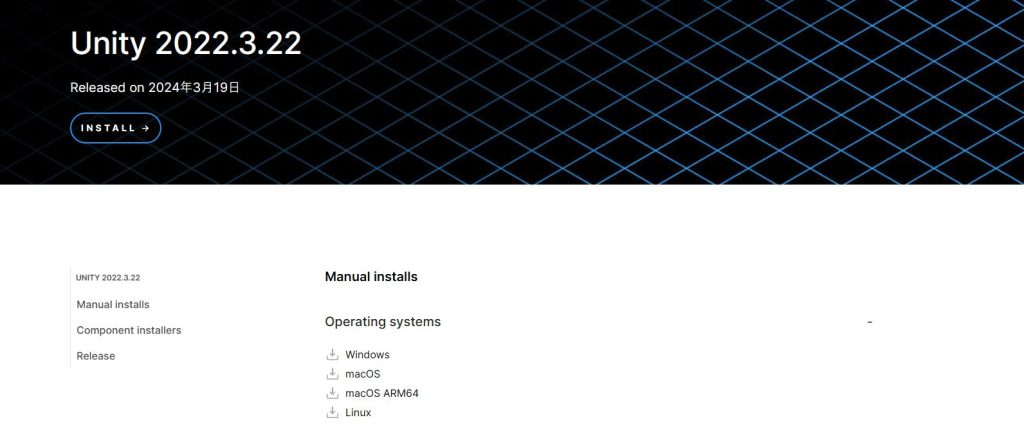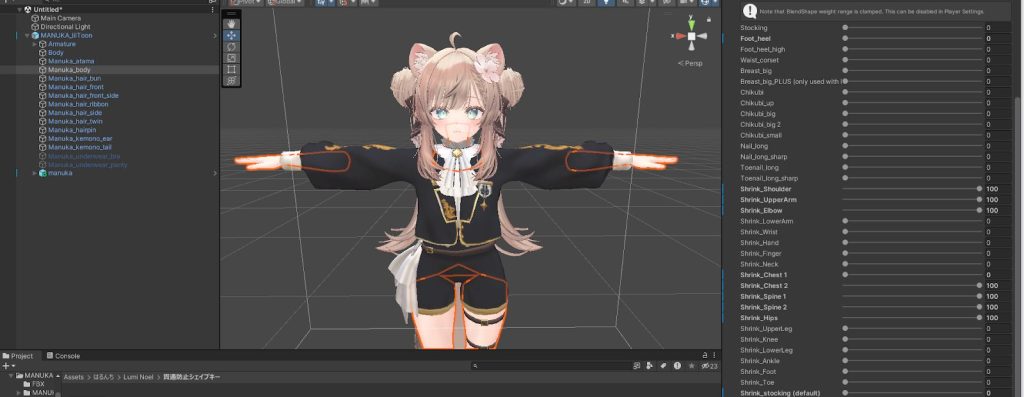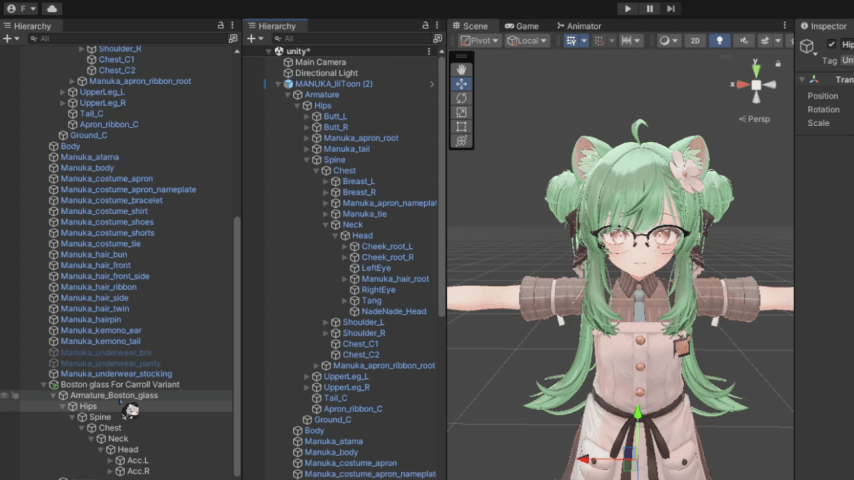皆さんは、VRChatを楽しんでいるでしょうか。
さまざまなかわいいアバターや、かっこいいアバターを使っている人とフレンドになったり、XでさまざまなVRChatの話題を見ていると、やはり自分なりのカスタマイズ(VRChatでは改変と言われることが多いです)をしてみたい!となる人もいるかもしれません。
また、改変をやってみたくてアバターを購入したものの、改変について全くわからない…… という事もあるかと思います。
今回メタカル最前線ではそんな人のために、改変についてわかりやすくまとめてきました!
改変を楽しんで、自分の好きな見た目でVRChatを遊んでいきましょう!
(今回の解説では、OSがWindowsである事が前提条件です)
そもそもVRChatでのアバターアップロード方法が分からない人、販売・配布されているアバターをそのままアップロードしたい人は下記の記事をご確認ください
STEP1.BOOTHで商品を購入しよう!
VRChatのアバターや服はさまざまなWebサイトで売られていますが、よく使われているのが「BOOTH」 です。
BOOTHにログインしてさあ購入! ……といきたいところですが、アバターや服を購入する時の注意点として、「対応服」という物が存在するという事が挙げられます。
対応服とは例えば「マヌカ」の場合はマヌカの体系やボーンに合わされているため、着用時の調整無しで着せ替えることができます。 そのため初心者におすすめな物が「対応服」になっています。
ただ、対応しているかしていないか調べるのは難しい……。
そんな時におすすめなのが「Avater Wardrobe」というWebサービスです。 アバターのURLを入力することで、すぐにアバターの最新衣装やアイテムを確認することができる便利なサイトになっています。
詳細はこちらの記事をご確認ください!
STEP2.UnityとVCCをダウンロードしよう
次に、アバター改変を行う作業場所を準備します。
まず、Unity全体の構成(プロジェクト)を管理するVRChat Creator Companion(以下、VCC)のダウンロードが必要です。VCCはアップロードに必要なSDKなどを管理する公式ツールで、適切なバージョンのUnityをここからダウンロードする事もできます。
VCCのインストールはVRChat公式サイトにログインし、左側のDownloadのボタンをクリック、するとダウンロードページに飛ぶため緑色の枠内の「Download the Creater Companion」をクリックすることでダウンロードが可能です。
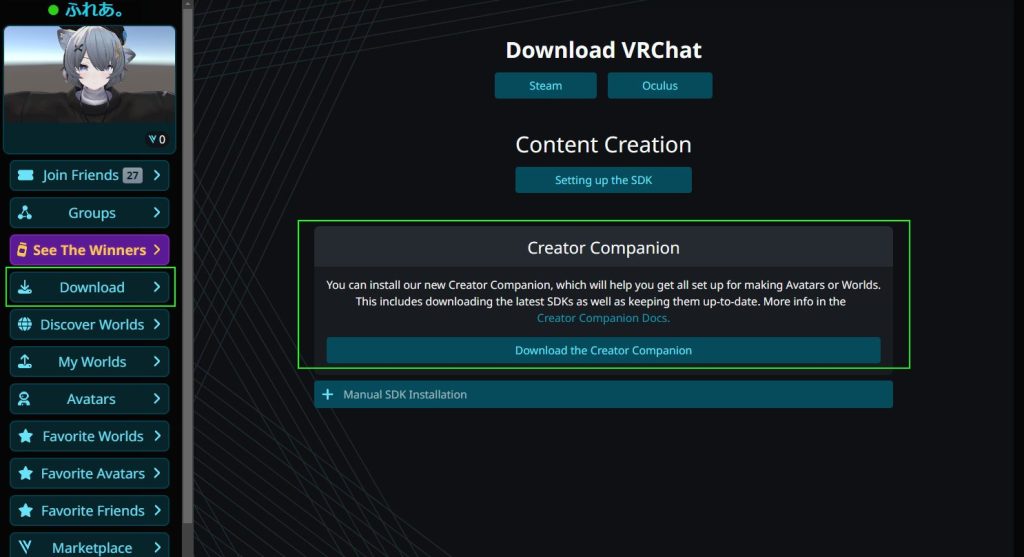
VCCをインストールしたら、起動してアバターのテンプレートを選択! するとアバターをアップロードするためのプロジェクトを作成できます。
必須ツールもインストールしよう!
起動する前に、今回使用する必須級ツールの「liltoon」、「Modular Avater」、「AvaterOptimizer」「Gesture Manager」をダウンロードしましょう(それぞれの説明は後ほど)。
まず、VCCにこれらのツールを登録します。以下のリンクをクリックしてください。(Gesture ManagerはVCCの標準機能です)
・ModularAvater(「ダウンロード(VCC経由)」をさらにクリック)
指示に従い、クリックするとこのような画面が開かれます。
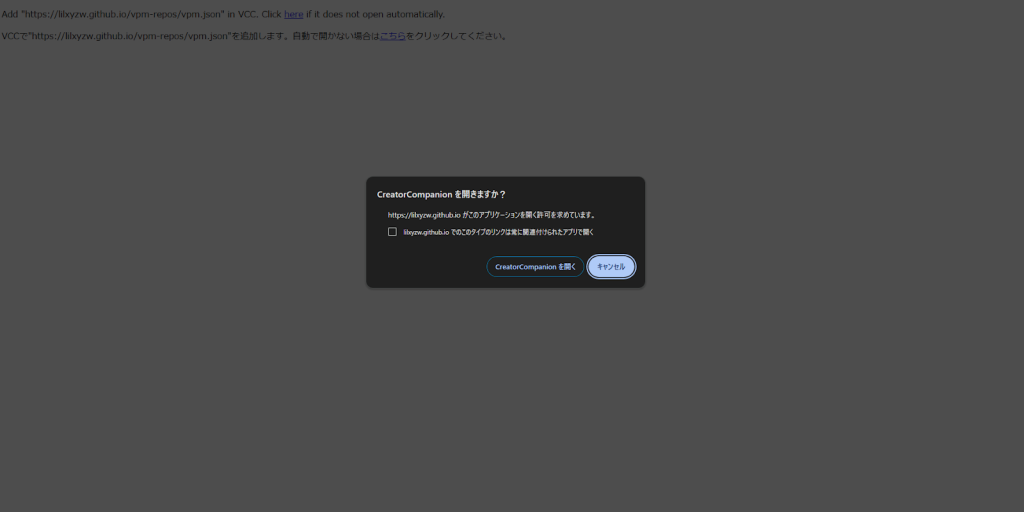
指示に従い「Creater Companionを開く」をクリックすると、VCCが起動。表示画面で「Add」を押す事で、VCCへの登録が完了します。

一度登録が完了したあとは、VCCの「Manage Project」から移動できるプロジェクト管理画面で、各ツールをプロジェクトへインストールできるようになります。
管理画面でliltoon、ModularAvater、AvaterOptimizer、Gesture Managerの横にある「Installed Version」をクリックし、最新のバージョンをインストールしましょう。
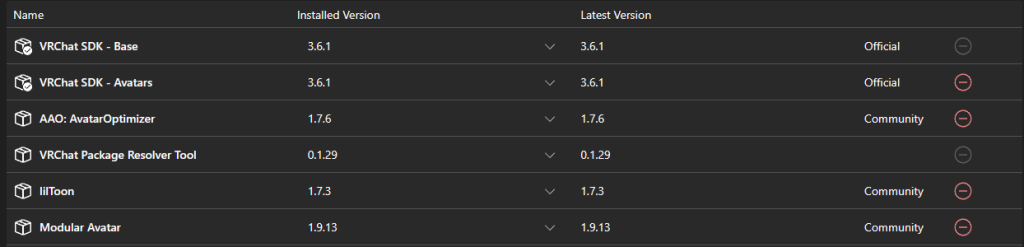
このような状態になっていたら、問題なく導入することができています。 お疲れ様でした!
STEP3.シェーダーをインポートしよう!
アバターや衣装などの外観は「シェーダー」と呼ばれるもので表現されています。シェーダーはアバターや衣装などの陰影処理を行うプログラムで、各々制作者によって異なる物が使われているため、対応するシェーダーをダウンロードする必要があります。
説明を読んでもピンとこないかもしれませんが、ひとまずアバターなどがピンク色になっていたら適切な設定ができていないと覚えてください。
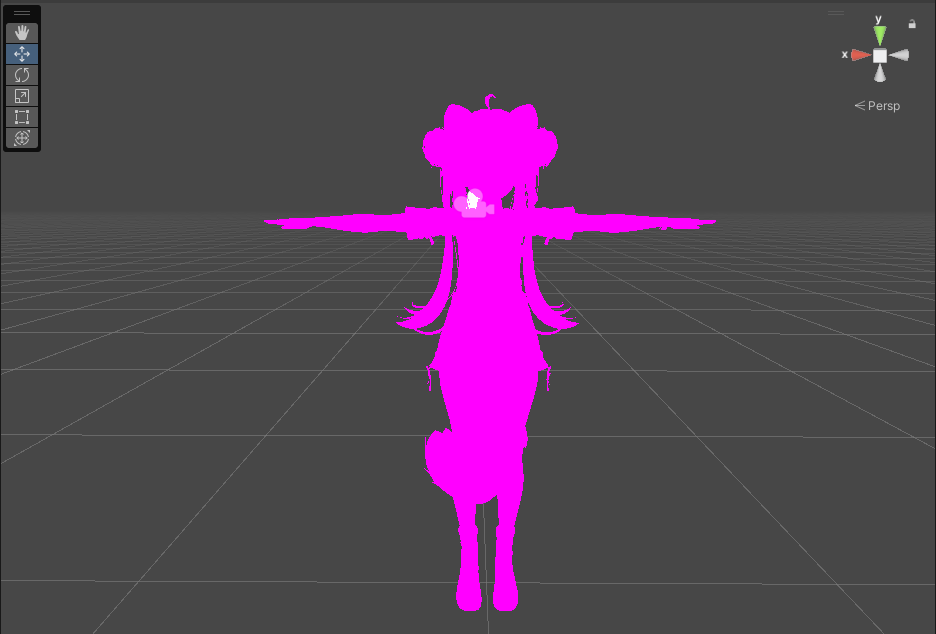
アバターなどを導入する時には対応するシェーダーをインポートしましょう。どのシェーダーが使用されているかは、BOOTHページでちゃんと確認しておきましょう。
マテリアルエラーが起きてしまった際には、一旦削除し、シェーダーをインポートした後に、アバターをもう一回入れ直しましょう!
STEP4.便利な着せ替えツールを使用して、アバターを着せ替えてみよう!
アバターに衣装を着せる場合、通常は衣装にあるボーンを、アバターのボーンに移動させる必要があります。 ボーンを移動させないと、アバターと服が別々に動いてしまいます。ただ、この作業は難しい上にミスをすると非常に大変です。
そこでおすすめなのが、着せ替えツールを使用すること。今回は簡単に操作できるツールのひとつ「Modular Avater」を使用します。
使い方はかんたんです。衣装をアバターの中にドラッグ&ドロップし、衣装を選択して右クリックから「Modular Avater」>「Setup Outfit」を実行しましょう。

(同じ高さになっていれば、入れられています)
このままだと、アバターがもともと着ている衣装がVRChat上で表示されてしまうことがあります。
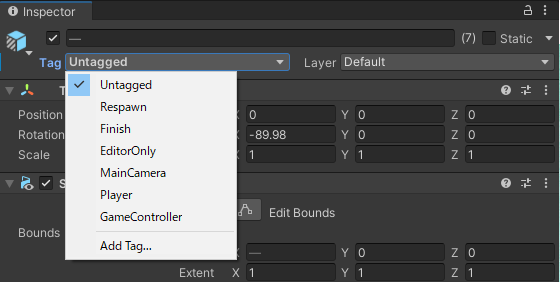
その場合は、InspectorのTagからEditorOnlyに変更することで不要な衣装部分を表示しないように設定できます。
指定する物が複数ある場合は、上から下に一括ならShift+左クリックで、離れた物をまとめて消したい場合はCTRL+左クリックで一個ずつ登録して削除すると楽に削除することが出来ます。
STEP5.「Avater Optimizer」でアバターを軽量化しよう!
完成したのでアップロード! といきたい所ですが、実はこの状態では消した服のボーンや使われていないテクスチャー等、余分なものがくっついている状態です。
せっかくなら改変を軽量化、しかも簡単に行いたいですよね。安心してください。「Avater Optimizer」を使えば自動でアバターを軽くしてくれます。
まずアバターをクリックして、Inspectorを確認。スクロールして一番下にある「Add Compornent」をクリックしてください。
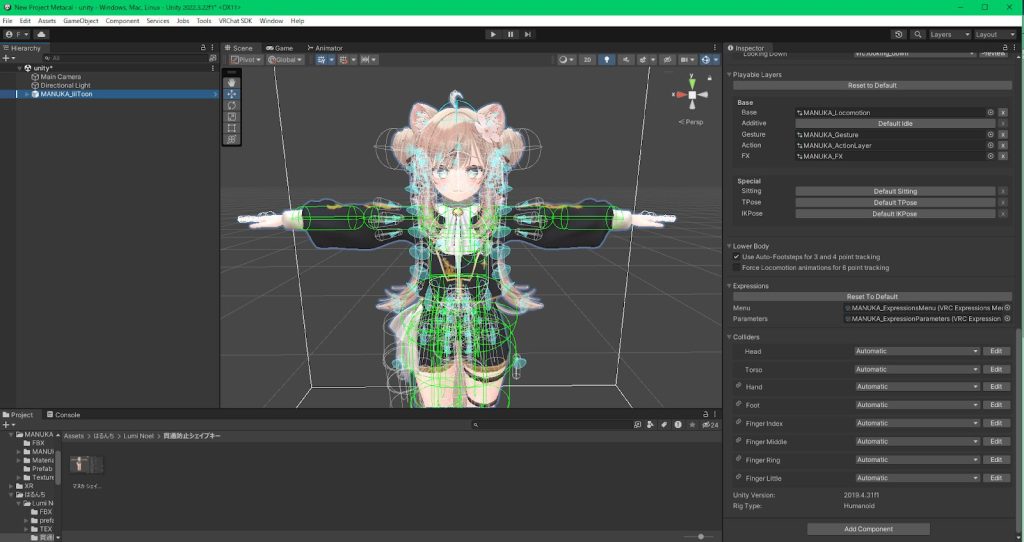
そして検索ボックスでAAO Traceと入力すると表示される、AAO Trace And Optimizeを選択します。
このツールは、使用されていないボーン等をアップロード時に削除してくれます。 余計な設定不要で、アバターに入れるだけで軽量化が完了するため、とりあえず忘れずに入れておきましょう!
STEP6.アバターをアップロードしよう!
アバターの着せ替えができたら、アップロードしましょう!
上のバーから、VRChat SDKを選択し、自分のIDとパスワードを入力します。 このようなメッセージが届いた場合は登録したEmailにワンタイムパスワードが届いているため、それに従い入力しましょう。
ログイン後は指示に従い
・Name設定
・サムネイル設定
・エラー解消(大体の物はAuto Fixで解決します)
を行いましょう。すると、Build & Publishが表示されるためこれでアバターをアップロードすることができます。
アバターの確認を行う場合はUnityで確認する場合はGesture Manager、ワールド等で確認する場合はThe Avater Studioとデバッグジンジャというワールドがおすすめです。
Gesture Managerで確認する場合
まず上のToolsからGesture Manager Emulatorをクリック、するとHierarchyにGesture Managerが設置されます。
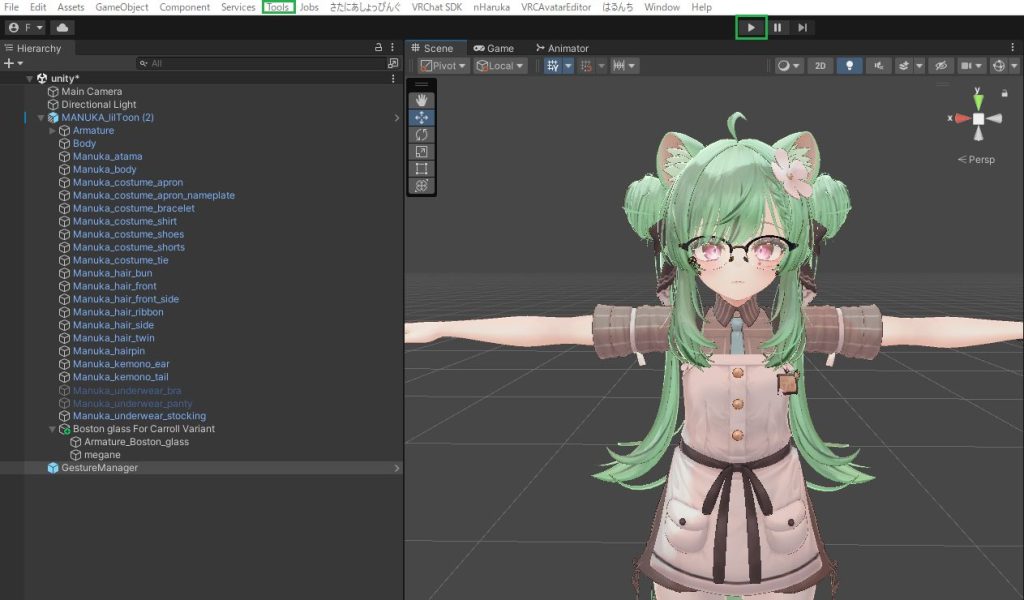
次にUnityのPlayモード(▷ボタン)をクリックし、Gesture Managerをクリックすることで、Expression MenuやHand GestureなどをUnity上で動かすことが出来ます。
The Avater Studioで確認する場合
「The Avater Studio」ではアバターの写真を撮影したり、アバターの貫通がないか等の確認ができます。詳しい説明は下記の記事をご確認ください。

デバックジンジャで確認する場合
デバッグジンジャでは、四面図で自分のアバターを確認したり、アバターを踊らせることで動作の確認などを行うことが出来ます。 また、自分のアバターのフィギュアもあるため、確認がし易い点も魅力的です。
+α もっと自分らしさを! シェイプキーや小物を追加してみよう!
今回紹介した物はスタンダードな衣装改変ですが、もちろんアバターアップロードはこれ以外にも、色変えや小物添え、ギミックの導入など、さまざまな改変を行うことができます。
改変は、一人一人の個性が出やすいため、VRChatでは話の話題になったり、撮影の際に個人のキャラクターが出やすい部分でもあります。この改変は誰っぽいな、といった話が出来るのもVRChatの特徴です。 本当に無限に出来るかと思ってしまうような改変をぜひ楽しんでいってくださいね。
アバター改変中にトラブル・分からないことがあればこちら!
tipsでは、アバター改変中に起きやすいトラブルをまとめてあります。お悩みの内容があれば参考にして解決してみてください。