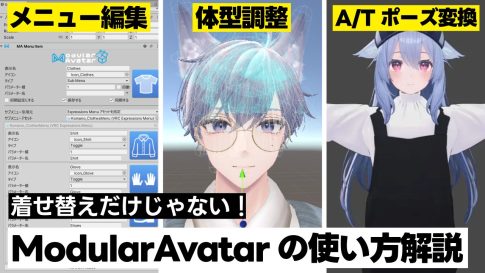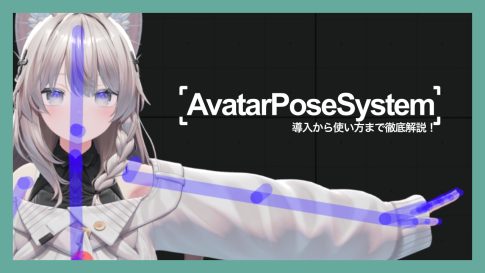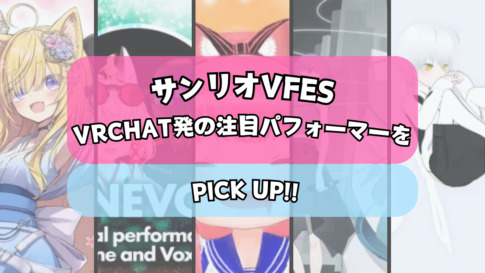VRChatの楽しみ方のひとつに、写真撮影があります。
フレンドとの2ショットや、可愛く着飾ったアバターでの自撮り。シチュエーションを考えたり、ワールド巡りで見つけた美しい景色を切り取ったりと、楽しみ方は人それぞれです。
今回はそんなVRChatの写真にフィルターを足すツール「VRC Photo Overlay System」をご紹介します。
「VRC Photo Overlay System」を実際に使用し、導入方法、使用感、拡張性などを実際の使用例を込みに紹介していきます。
VRC Photo Overlay Systemって?
VRC Photo Overlay System(以下VRCPOS)は、manzp’s SHOPから発売されているアバターギミック。価格は通常版300円、支援版500円です。
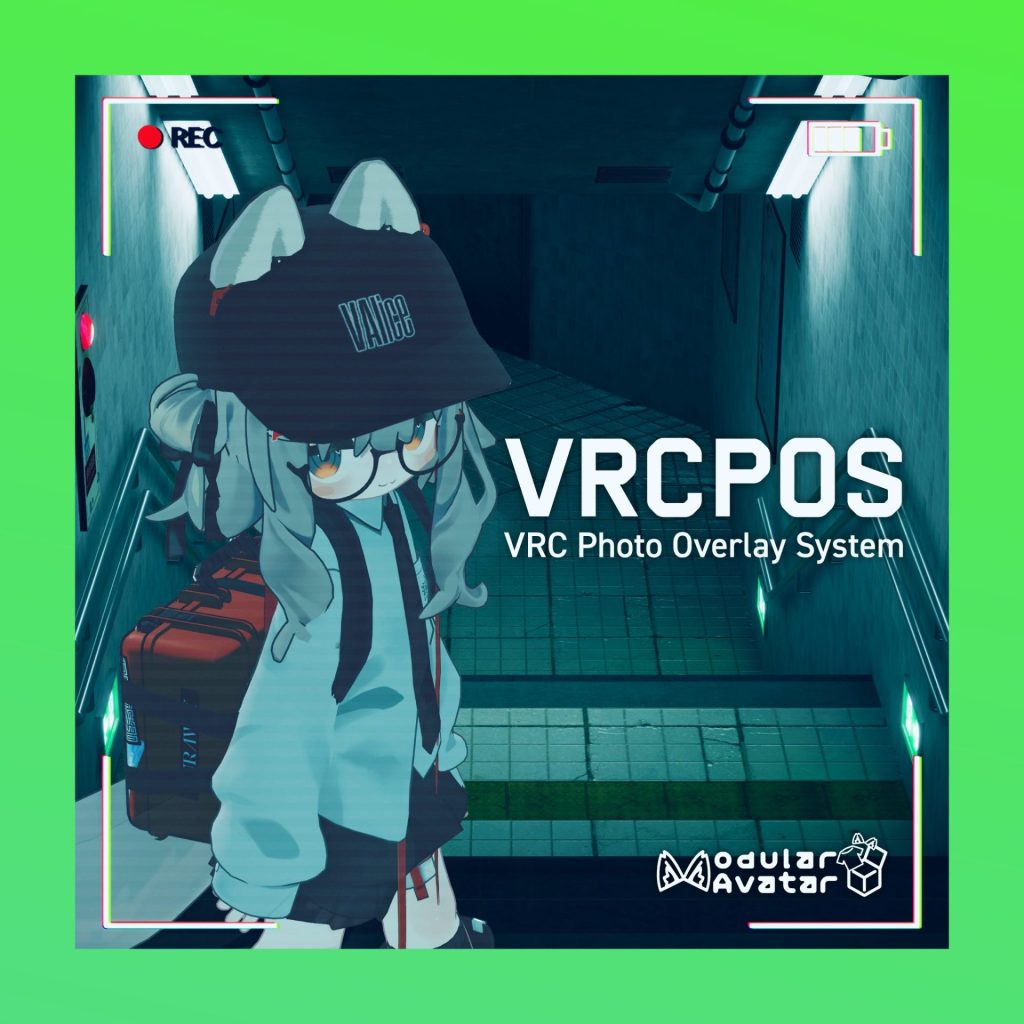
商品にはギミックとフィルターが含まれており、Modular Avatarを使用することでアバターに組み込むことができます。
ギミックを有効化すると、フィルターがカメラにオーバーレイ表示され、写真に任意のエフェクトを適用できます。

フィルターの追加や変更はUnity上で簡単に行うことができ、カメラエフェクト、トリミングガイド、ミーム画像の作成など、アイデア次第でさまざまな写真を楽しく簡単に撮影できます。
導入方法
VRCPOSを導入するには、「Modular Avatar」を導入しておく必要があります。
VRCPOSでは「Object Toggle」という機能を使用しているため、Modular Avatarのバージョン1.10.0以上をインポートする必要があります。最新版をインポートすれば基本的には動作するので、忘れずにアップデートしておきましょう
VRCPOSはModular Avatar設定済みのギミックであるため、セットアップはとても簡単です。ただし、「Modular Avatar」は必須のパッケージなので、忘れずにインポートしておきましょう。
Modular Avatarの導入は以下の記事で詳しく解説されています。
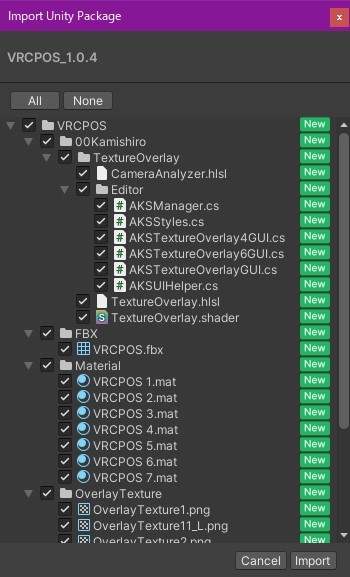
Modular Avatarの導入を確認したらプロジェクトを開いてVRCPOS本体をインポートしましょう。
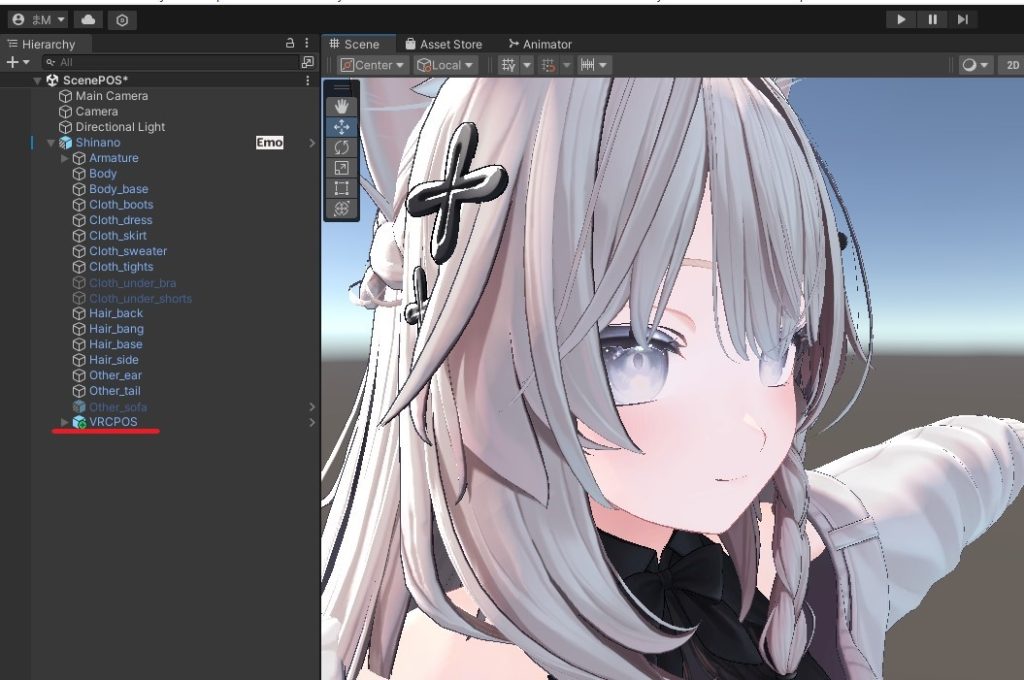
インポートしたあとはアバターの直下にVRCPOS本体のPrefabを配置したら導入は完了。
これだけでOKです。
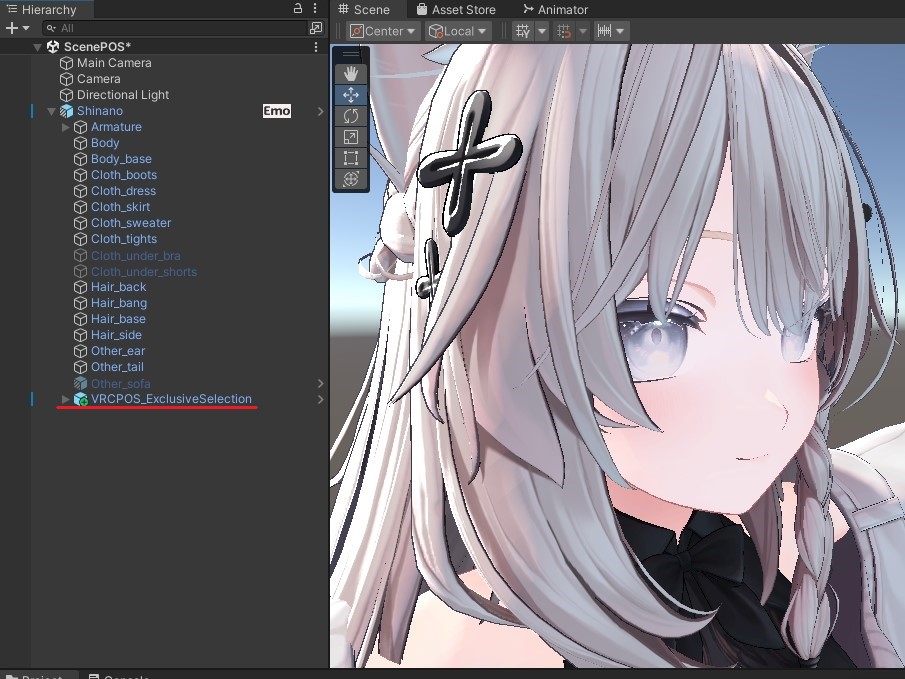
ちなみに、フィルターを重ねがけしない場合は、「VRCPOS\_ExclusiveSelection」を配置すると便利です。フィルターの制御が排他制御になり、外す操作を省略できます。
Expression Menuで簡単オーバーレイ!VRCPOSを実際に使ってみる
アバターへの導入が完了していれば、Expression Menuに項目が追加されています。
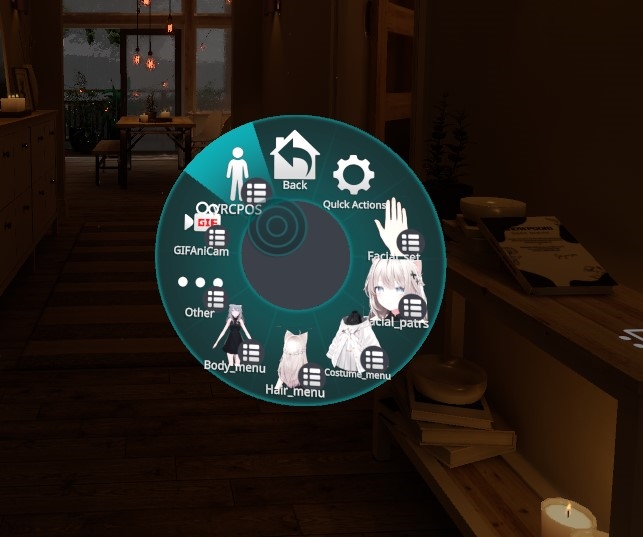
VRCPOSのメニュー内には各フィルターを選択できるトグルスイッチがあり、使用したいフィルターを選択することで適用されます。
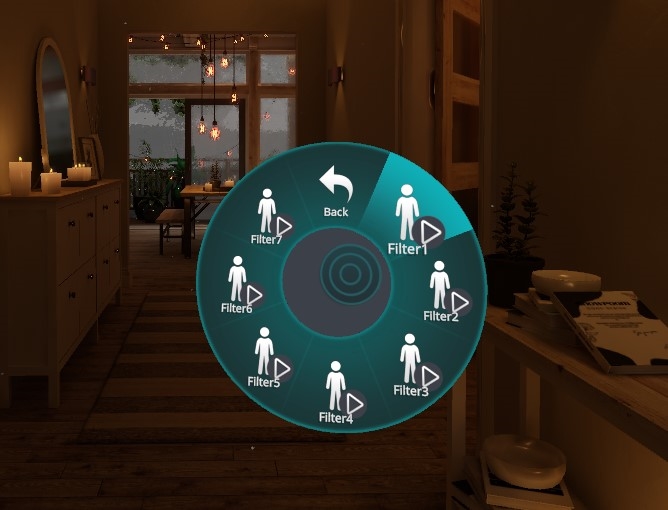
フィルターを適用するとカメラ全体に効果が現れます。
重ねがけができるPrefabでセットアップした場合は複数枚のフィルターを同時適用することもできますので、好きなフィルターを活用して撮影を行えます。
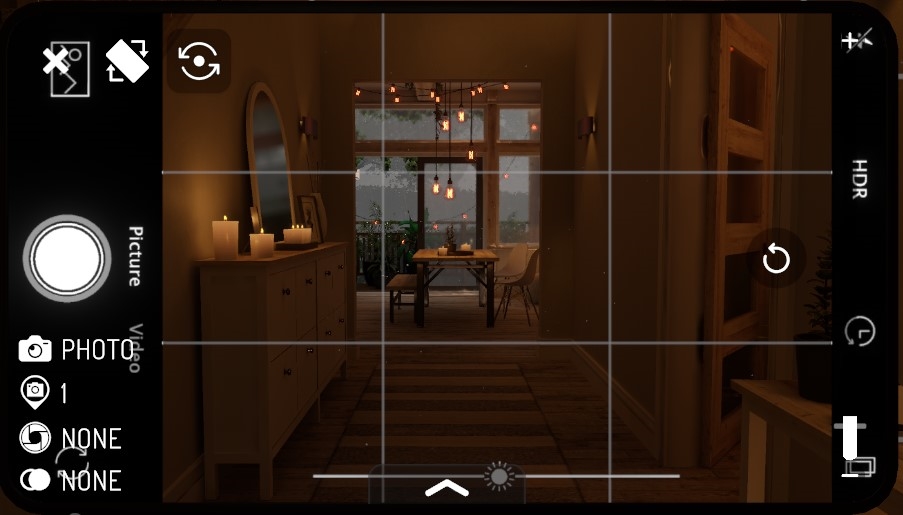
あとは思うがままに写真を撮るだけです。
ということで、色々と遊んでみました。

デフォルトカメラでサクッと自撮り、ハンディカムのUIがお洒落で可愛い。
ホラーワールドなんかで使うと某ゲームみたいでおもしろいかも?
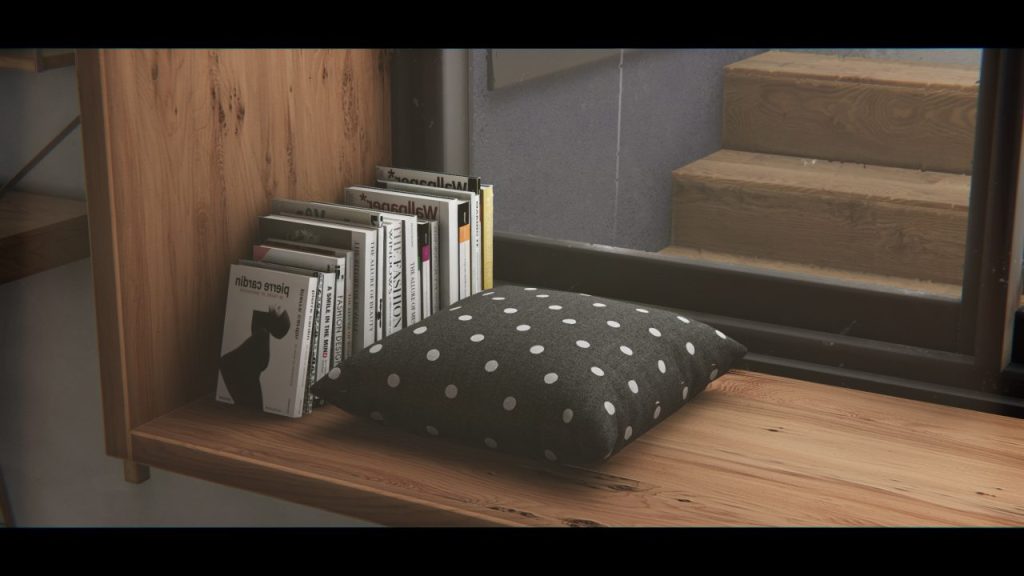
物撮りも、オーバーレイで枠を付けるだけで、ぐっと雰囲気が出ます
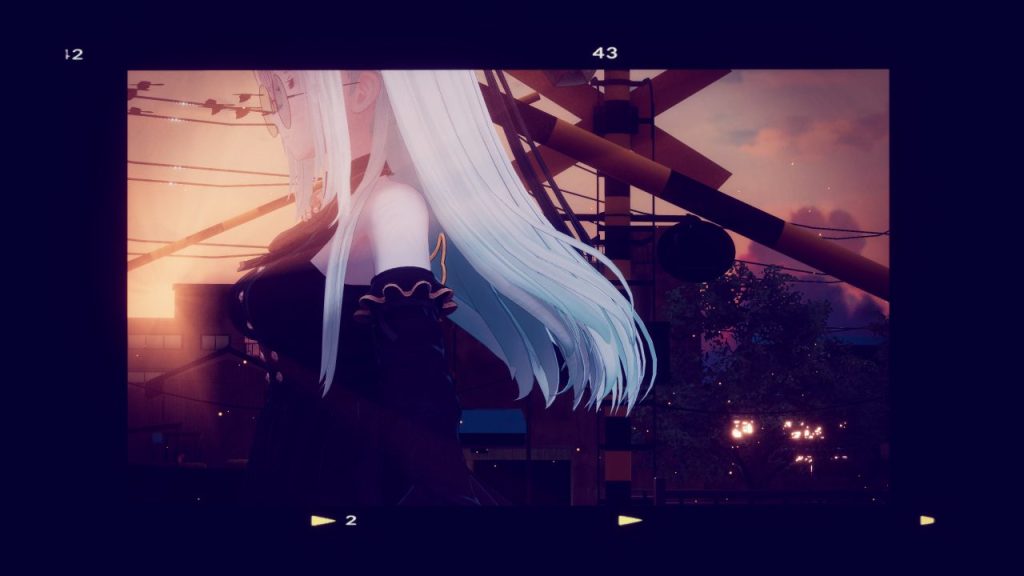
現在検証中とのことですが、一部の外部カメラギミックでも使用できるようです。今回はVirtualLens2を使って1枚撮ってみました。ノスタルジックな雰囲気に合わせたフレームがかなりお気に入り。(使用アセット:VirtualLens2・落ち影システム)

AvatarPoseSystemでアバターを固定すれば遠景もいけます。
工夫次第で、どんな距離でもオーバーレイを適用した撮影が可能になります。(使用アセット:VirtualLens2・AvatarPoseSystem)
手軽に写真へひと味違うアクセントを加えたり、シチュエーションを考えたりしながらどのフィルターを選択するか考えて写真を撮っていくのは非常に楽しいものでした。XでVRCPOSのハッシュタグを検索すると、他のユーザーの素敵な作品をたくさん見られます。
フレームを入れ替えて自分好みのオーバーレイを作る
VRCPOSにはプリセットとして数種類のフィルターがあらかじめ登録されていますが、自分でフィルターとなる画像を用意することができれば簡単に入れ替えや追加を行うことができます。
自分でも作ってみました。実はアイキャッチ画像の写真はVRCPOSで使ったものだったのです。
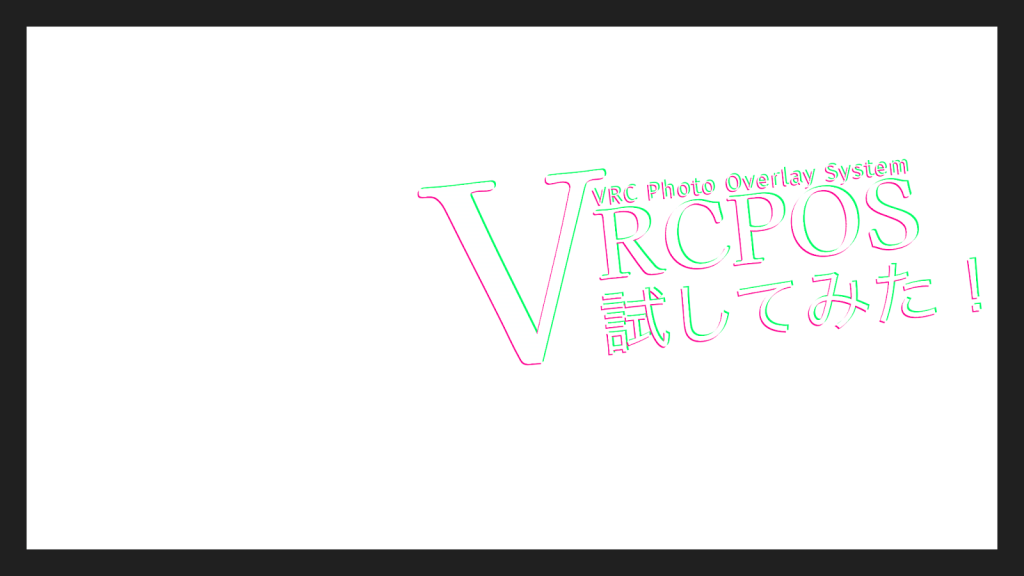
画像自体はサクッと作画ソフトで作ったものになります。
追加したい画像をUnityへ取り込み、VRCPOSで使用できるようにします。
フィルター画像の追加方法は2つあります。
1つはすでに組み込まれているフィルターの画像を使用したいものに入れ替える方法。
もう1つはフィルターのメニューごと増やして拡張する方法です。
今回は後者の方法で追加していきます。
まずは追加したい画像をUnityに取り込みます。画像を追加したいフォルダにドラッグアンドドロップするだけでOK。OverlayTextureが保存されているフォルダに置くと管理しやすいのでおすすめです。
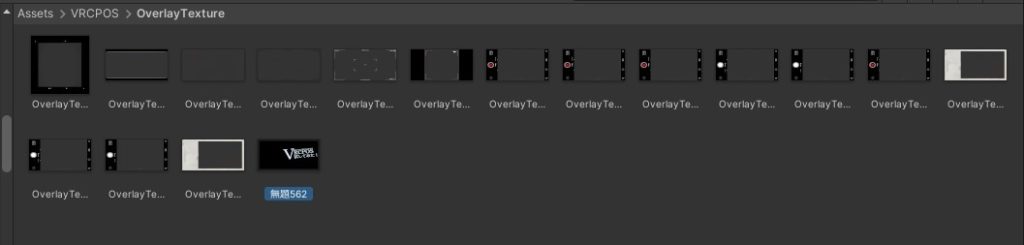
フィルター用画像を取り込んだら画像自体の設定を行います。
「Alpha Is Transparency」にチェックをいれることで画像の透過が反映されます。忘れずにチェックを入れておきましょう。
撮影画質が高解像度である場合は、Max Sizeの項目を調整して自分が撮影したい画質に合わせた設定を行ってください。
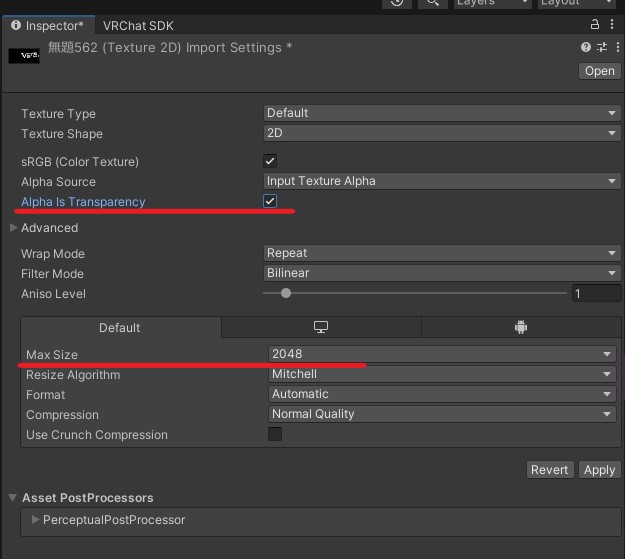
次に現在使用されているマテリアルを1つ複製し、フィルター画像を差し替えます。
複製したマテリアルのMain Textureを先程設定した画像に差し替えればOKです。
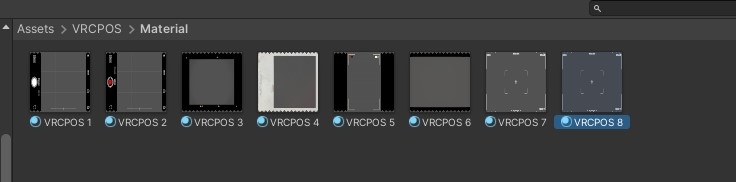
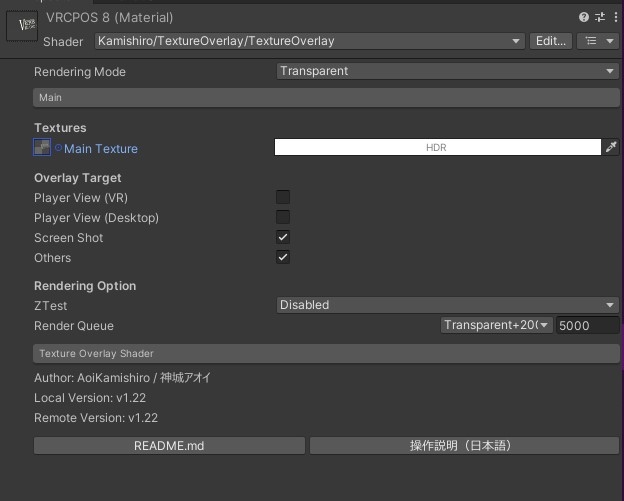
次はメニュー部分の追加作業です。
VRCPOS_MenuとVRCPOS_Meshの一番最後にあるオブジェクトを複製します。VRCPOS_Menu内のFilterオブジェクトはこれまでの命名と同じに名付けになるようにリネームをしておきます。
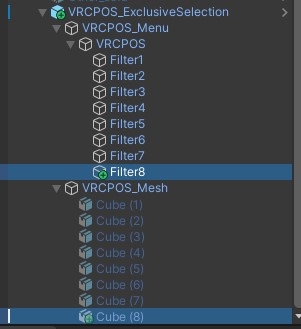
最後に、Filter8のMA Object Toggleで切り替えるメッシュを先程複製したCubeに切り替えて、Cubeのマテリアルを用意したフィルターのマテリアルに差し替えれば追加作業は完了です。
今後、別のフィルターを追加したい場合は同じ作業を行えばOKです。なお、商品のフォルダ内によく分かる動画での説明も同梱されています。操作説明が分からなくなった場合は、確認しておきましょう。
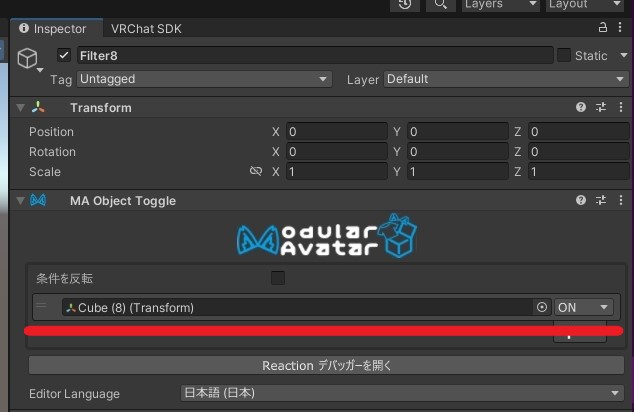
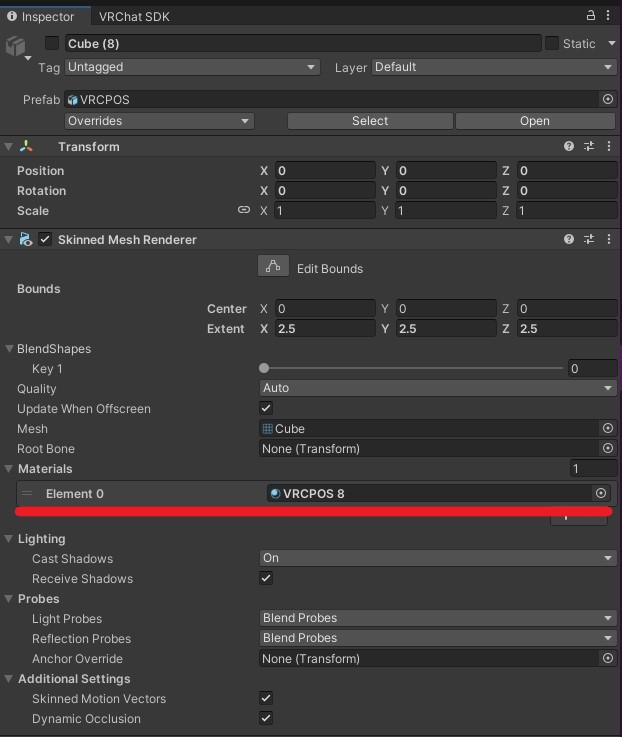
実際に撮影したサムネイルがこちらです。実はアイキャッチ画像の写真はVRCPOSで使ったものだったのです。なかなかいい雰囲気に仕上がったと思います。イベントなどでテンプレのレイアウトが必要な場合にも使える応用的な使い方でした。

おすすめフィルター紹介:SNS Template Pack for VRCPOS
VRCPOSは自作したフィルターの販売や共有が認められており、さまざまなユーザーのアイディアが詰め込まれたフィルターを公開することができます。
今回は、数ある公開フィルターの中から、私が特に便利だと感じたテンプレートフィルター、Fradolさん制作の「SNS Template Pack for VRCPOS」を紹介。
XやInstagramなどのSNSに写真をアップロードする際、VRChatのカメラで撮影したままの比率では、タイムラインに自動的にトリミングされて表示されてしまいます。
タップすれば全体を見ることができますが、せっかくならタイムライン上でも一番大きく表示したいものです。しかし、その比率を前提に写真を構成するのは、少し手間がかかります。
SNS向けの写真撮影をしたいときに役立つのが、このテンプレートフィルターです。
クロップされてしまう部分をあらかじめオーバーレイで表示することで、撮影する際の目安にすることができます。
フィルター画像は比率表示用の文字があるものとないものの2種類が用意されています。
フィルターを参考に、トリミングしてから投稿しても、そのまま投稿しても良いでしょう。

オーバーレイ部分を残したままでも、フレームに入った写真のような雰囲気で可愛いですよね。
右上に表示される比率の文字も、そのまま残しておくと、おしゃれなアクセントになるでしょう。

また、おまけとしてシネマスコープサイズのフィルターも同梱されています。

今回紹介した「SNS Template Pack for VRCPOS」以外にも、XでVRCPOS\_Shareのハッシュタグを検索したり、BOOTHで「VRCPOS」や「VRCPOS対応」などで検索すると、さまざまなフィルターを見つけられます。もちろん、自分で作成してアップロードすることも可能です。
今回は「VRC Photo Overlay System」について見ていきました。
今後もアップデートが行われる予定であり、VRChatデフォルトカメラの被写界深度と共存できるようになるアプリケーションの開発も行われているようです。
VRChatで身近な存在である写真をより楽しく彩ることができる商品であり、アイディア次第で表現できる幅をどんどん広げることができる可能性を秘めたアイテムだなと感じています。
今後も目が離せないVRC Photo Overlay System、ぜひ手にとって日常に新しい彩りをオーバーレイしてください。