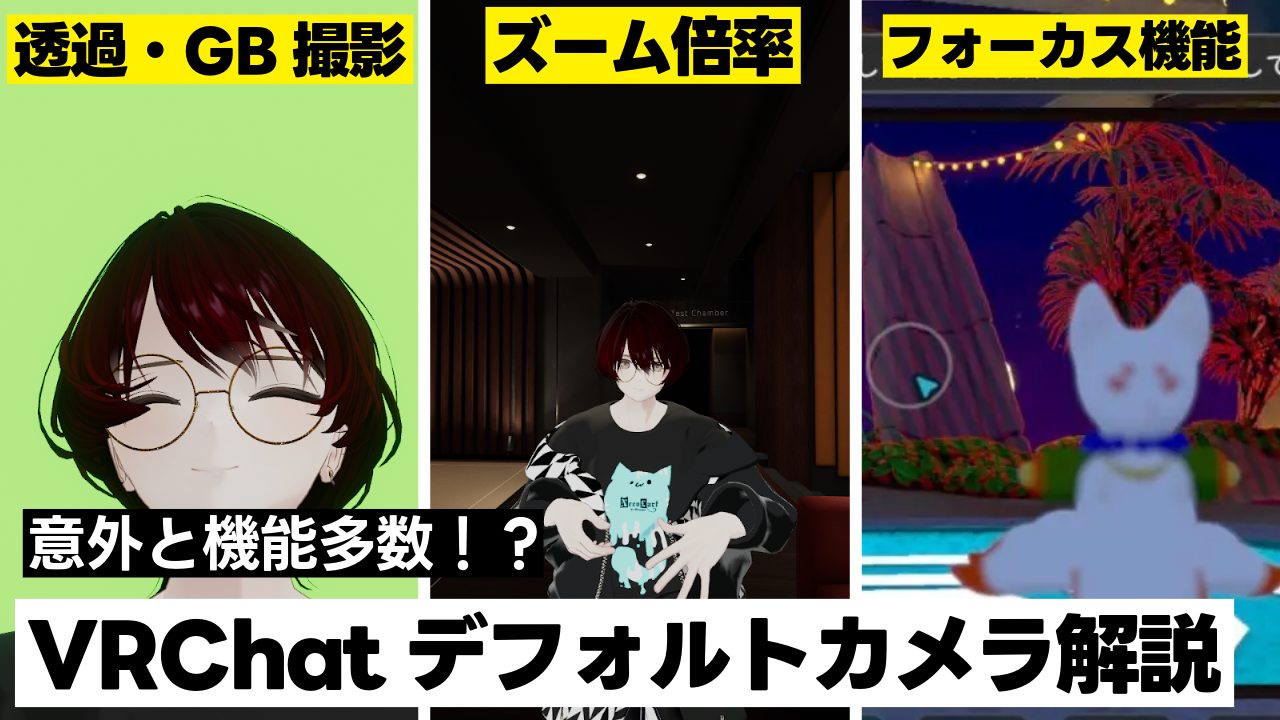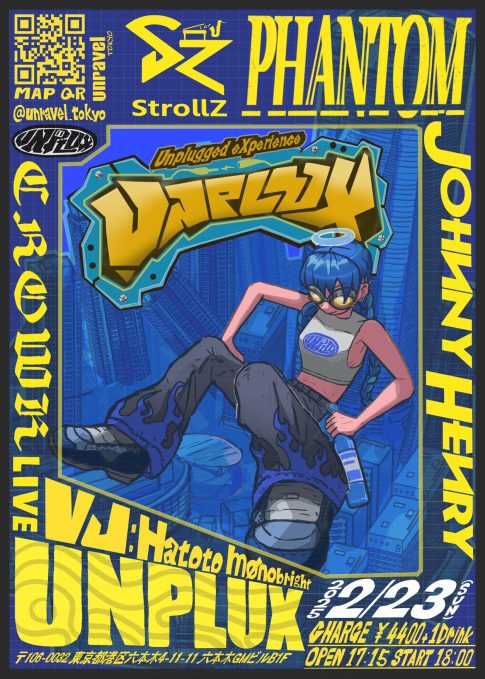ソーシャルVRのVRChatには、デフォルト機能のひとつにカメラがあります。ワールドの風景や自身のアバターなどを撮影して、思い出として保存し、SNSで発信することができます。
一方で、度重なるアップデートで機能がたくさん追加されたことで、初心者や操作が不慣れな人にとって「どの機能が重要なのか」が分かりにくいのが現状です。
この記事ではカメラ機能について、重要な機能から順番に紹介していきます。
優先度高 まず覚えておきたいこと
VRChatのカメラを扱ううえで、まず覚えておきたいことは以下の機能です。順に説明していきます。
- 写真を撮影
- タイマー
- アンカー
- 飛行モード
- フォーカス
- ズーム
「写真を撮影」
「写真を撮影」は文字通り写真を撮影する機能です。「写真を撮影」ボタンを押すか、VRの場合はカメラを持った状態で持っている方のコントローラーにあるトリガーを引くと、撮影できます。
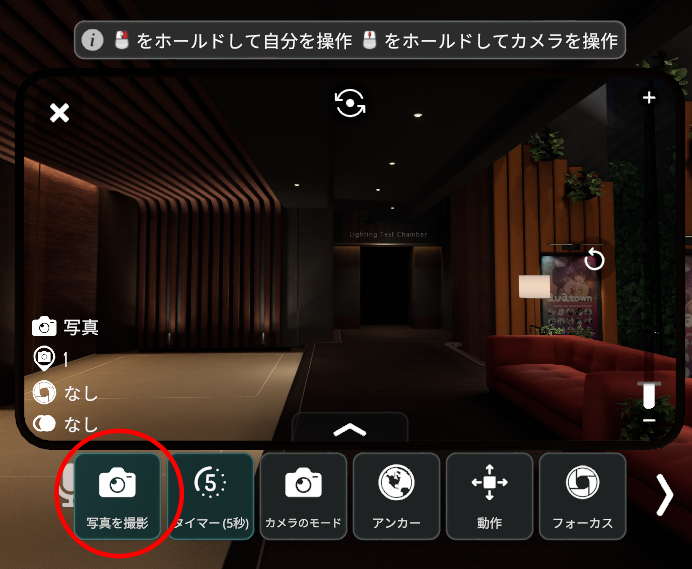
「タイマー(5秒)」
「タイマー(5秒)」は、押すと5秒でシャッターを切るセルフタイマー機能です。VRChatでは、記念撮影をするときに10秒間の間にタイマーを押して撮影する方法があります。なお、5秒以外のタイマーは執筆時点では実装されていません。
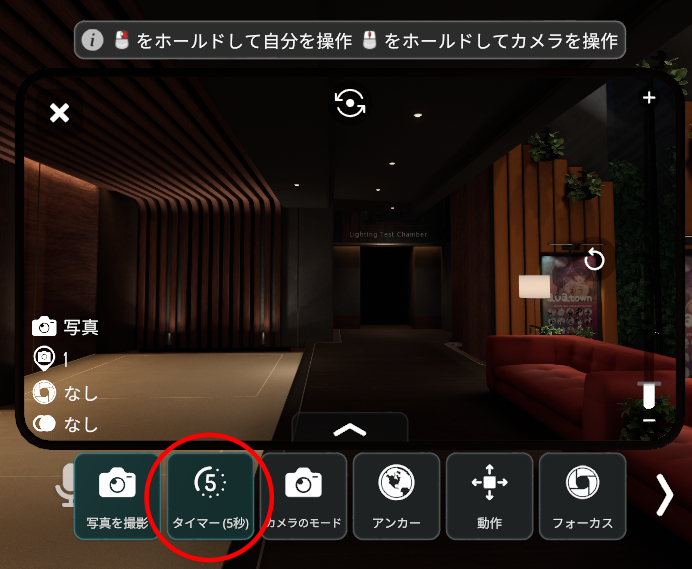
「アンカー」
「アンカー」は、カメラのレンズ位置を固定する機能です。
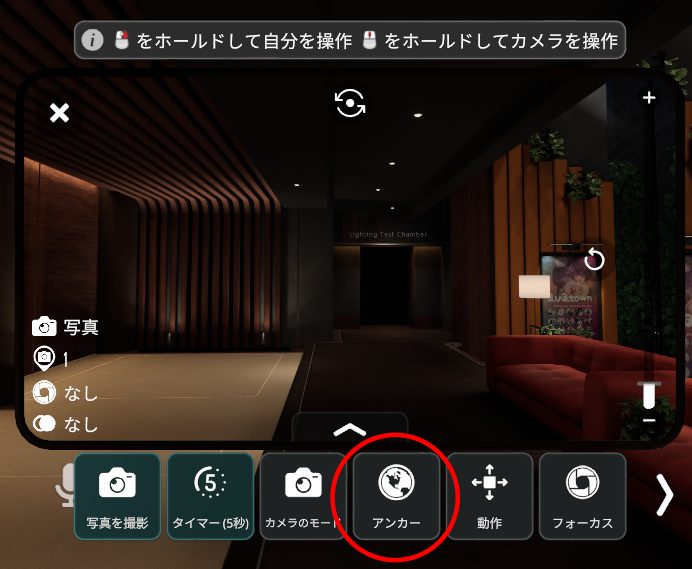
「デフォルト」は、カメラの動きに合わせてレンズ位置も動く、標準的なモードです。
「ローカル」は、自分のアバターを基準にカメラのレンズが固定されます。レンズから映る画はカメラの画面から確認でき、レンズは手に持って動かせます。自分のアバターから透明な自撮り棒が出ているイメージです。

「ワールド」は、カメラのレンズがその場に固定されます。「ローカル」と同様に、レンズから映る画はカメラの画面から確認でき、レンズを持つことで動かせます。透明な三脚を置くようなイメージです。
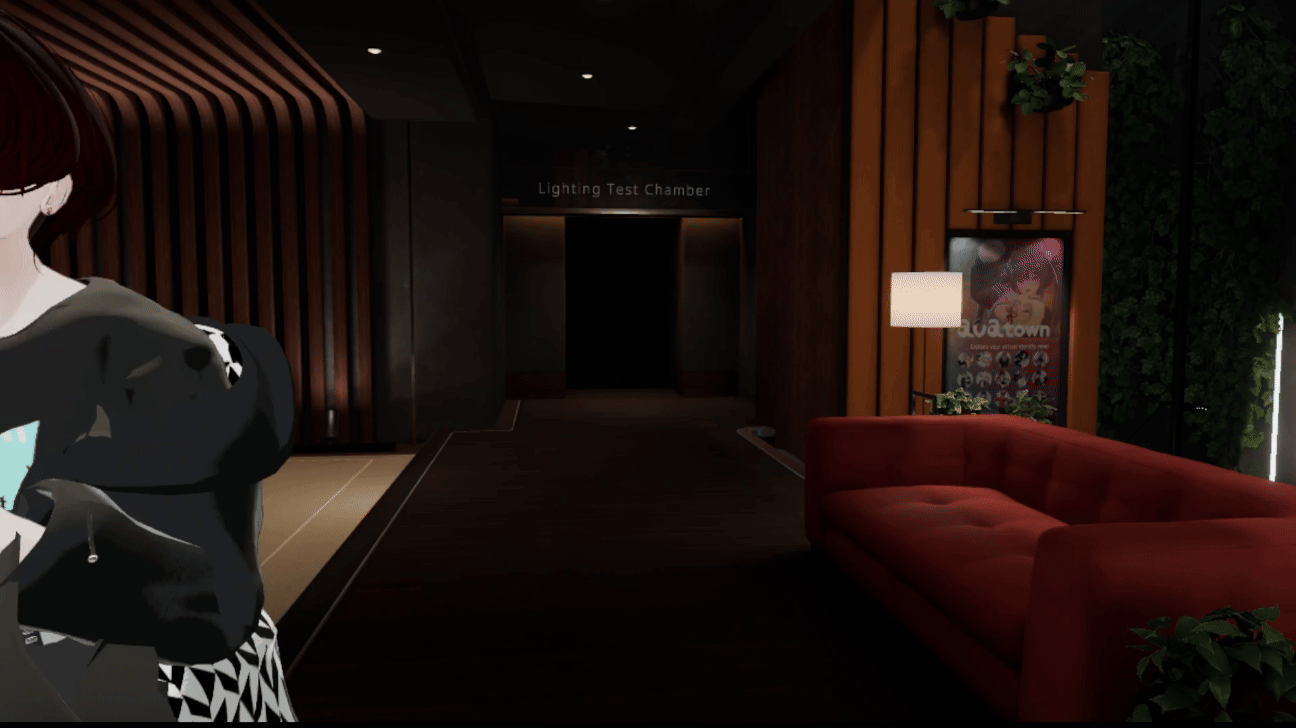
「飛行モード」
「飛行モード」は、カメラをドローンのように飛ばす機能です。デスクトップとVRでは操作が変わります。デスクトップでは、マウスのホイールを押している間だけ、カメラをドローンのように移動させることができます。マウスを動かすことで角度が変わり、WASDキーで移動です。
VRでは、ボタンを押すことで「飛行モード」になります。切り替えのボタンは、「カメラのモード」と「アンカー」の間にあります。モード中は、スティック操作はカメラの移動に反映され、自分のアバターは移動不可能です。ボタンををまた押すと、再びアバターの移動操作ができます。
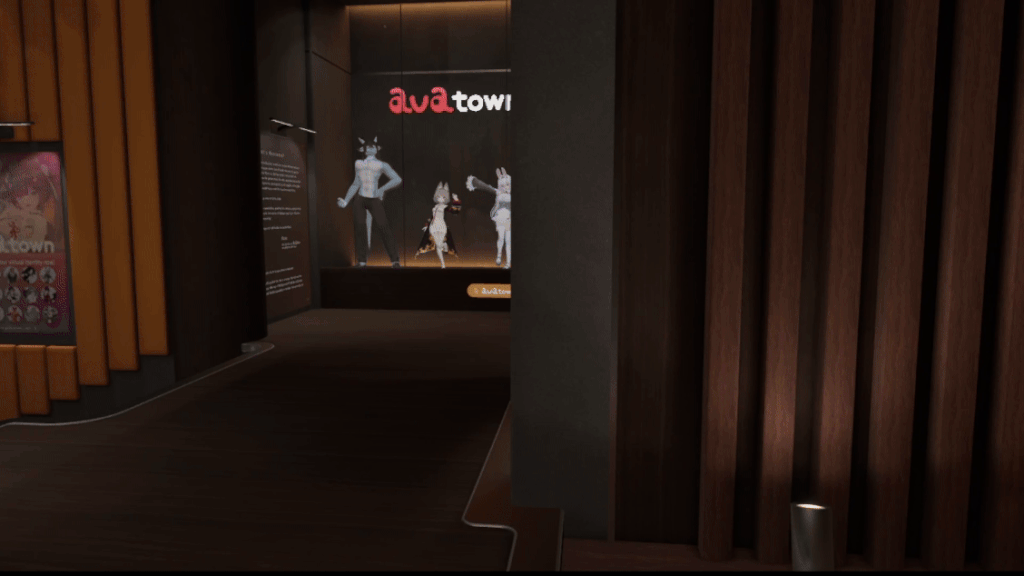

またカメラの左上にあるボタンを押すと縦型でドローンを操作ができます。
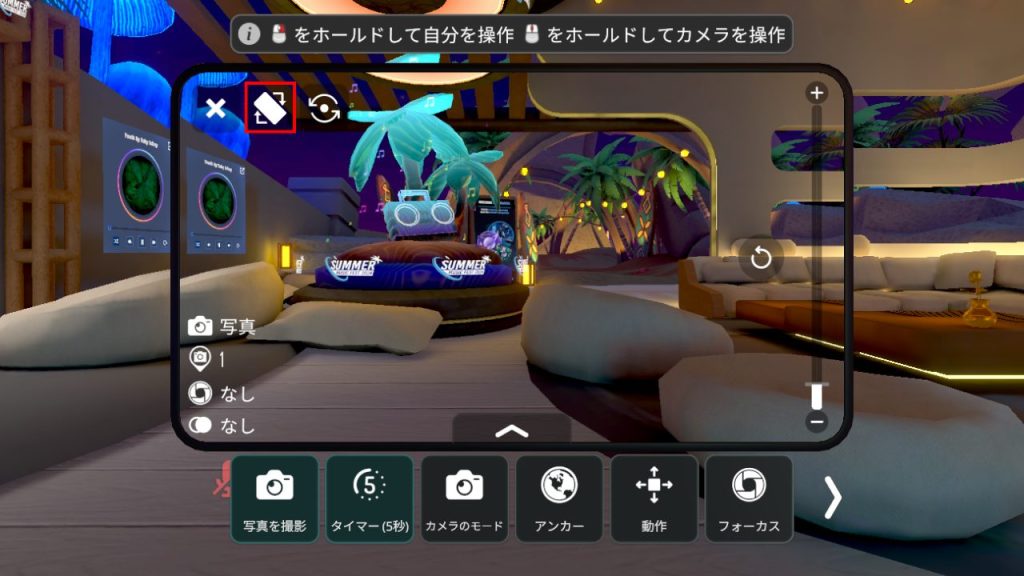
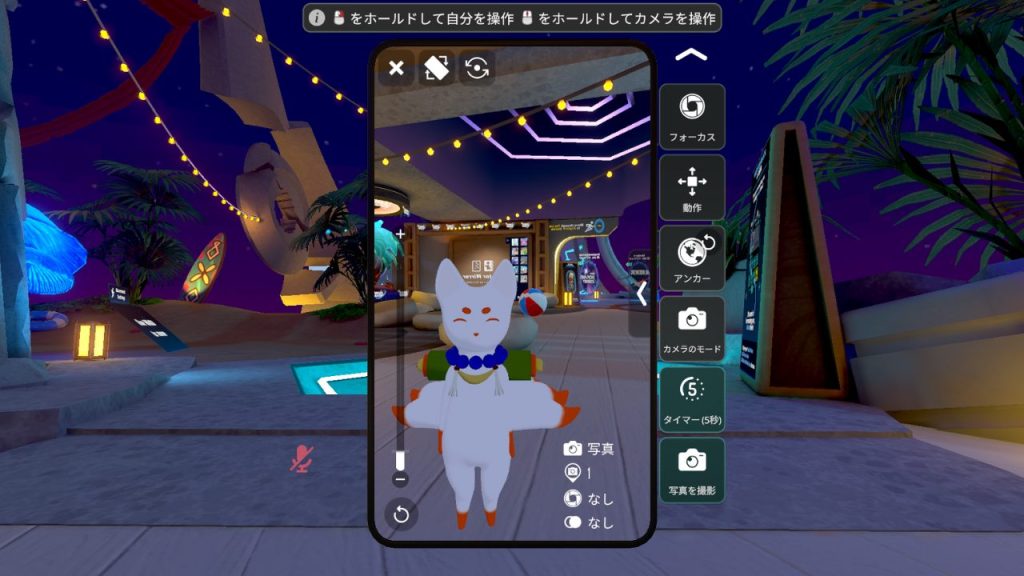
「フォーカス」
「フォーカス」では、カメラのボケを表現できます。
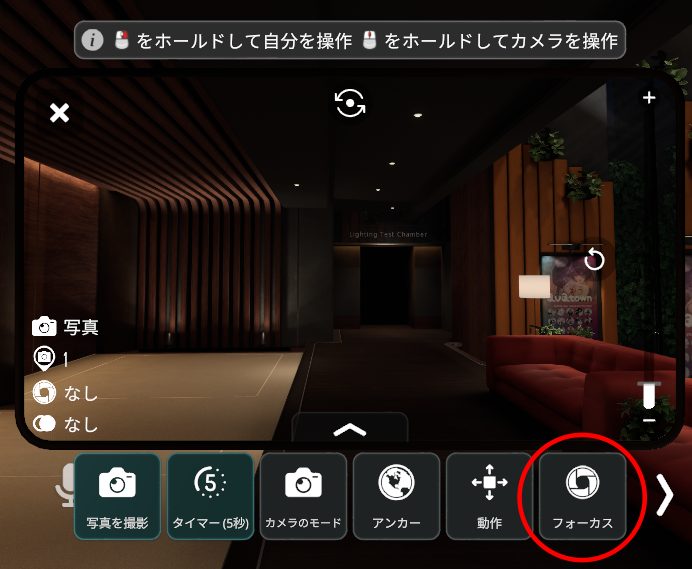
「フルオート」「セミオート」「マニュアル」で設定できる項目が増えていきます。焦点はカメラの画面を押すことで弄れます。

また、フルオートモードでは、アバターや背景を選択すると、選択した部分が赤い斜線で表示されます。そのため、どの部分にフォーカスしているのかが分かるようになっているので、有効活用しましょう。

「ズーム」
「ズーム」はカメラ画のズームイン/ズームアウトができます。カメラの画面横にバーが置かれており、バーのメモリを上下にすることで拡大縮小が可能です。真ん中にあるボタンでリセットできます。
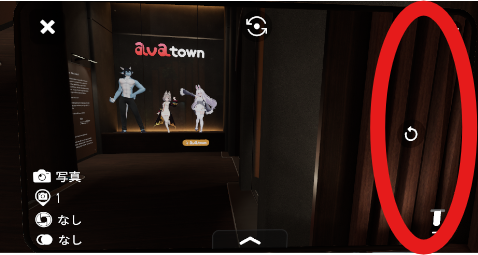
広角と望遠によってアバターの顔をはじめ、見え方が変わるので、時折で変えていきましょう。



優先度中 必須ではないが覚えておくと便利な機能
優先度中では、必ず必要ではないものの使いこなすともっと便利になる機能を紹介。該当する操作は以下の通りです。順に説明していきます。
- ストリーム
- 動き
- ピン
- マスク
- マルチレイヤー
- 写真の解像度
- グリッド
「ストリーム」
カメラのレンズが映してる画面をVRChatのアプリケーションウィンドウに映す機能です。「カメラのモード」から「ストリーム」を選択することで切り替えできます。
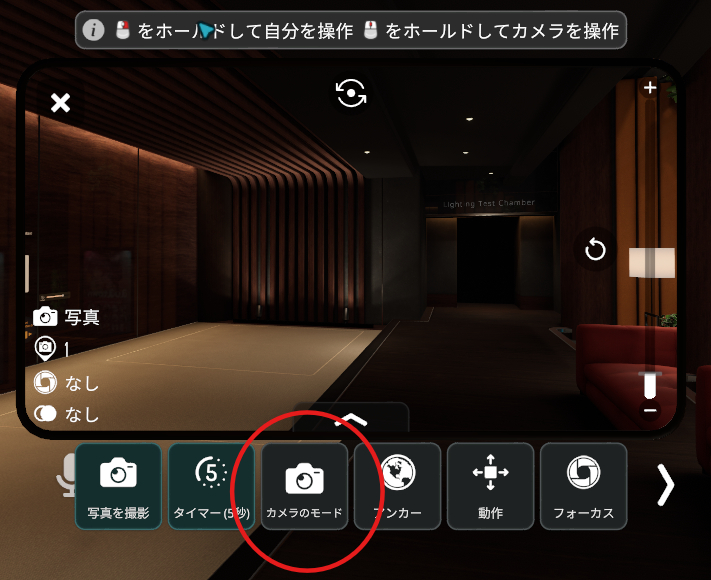
動画撮影や配信時に「ストリーム」モードを起動し、OBSなどのソフトやDiscordなどの画面共有などでVRChatのウィンドウを選択すると、カメラが映す画面での録画・配信ができます。
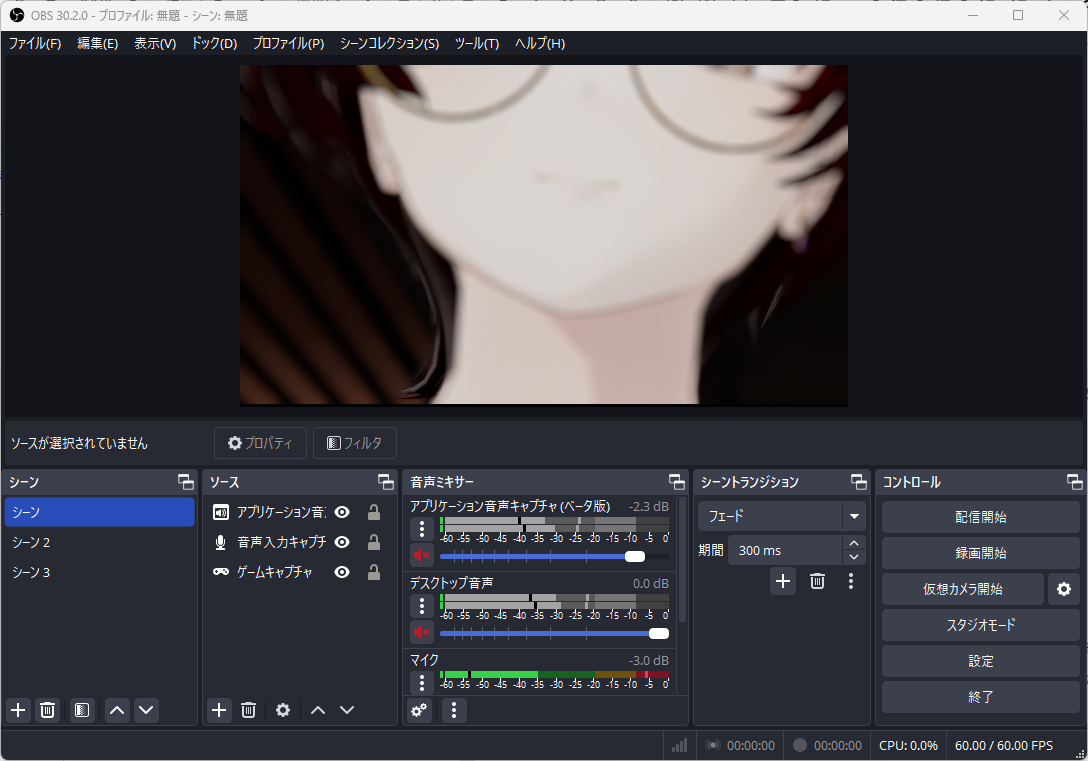
またストリーム中は「Spoutストリーム」「カメラからの音声」が追加されます。
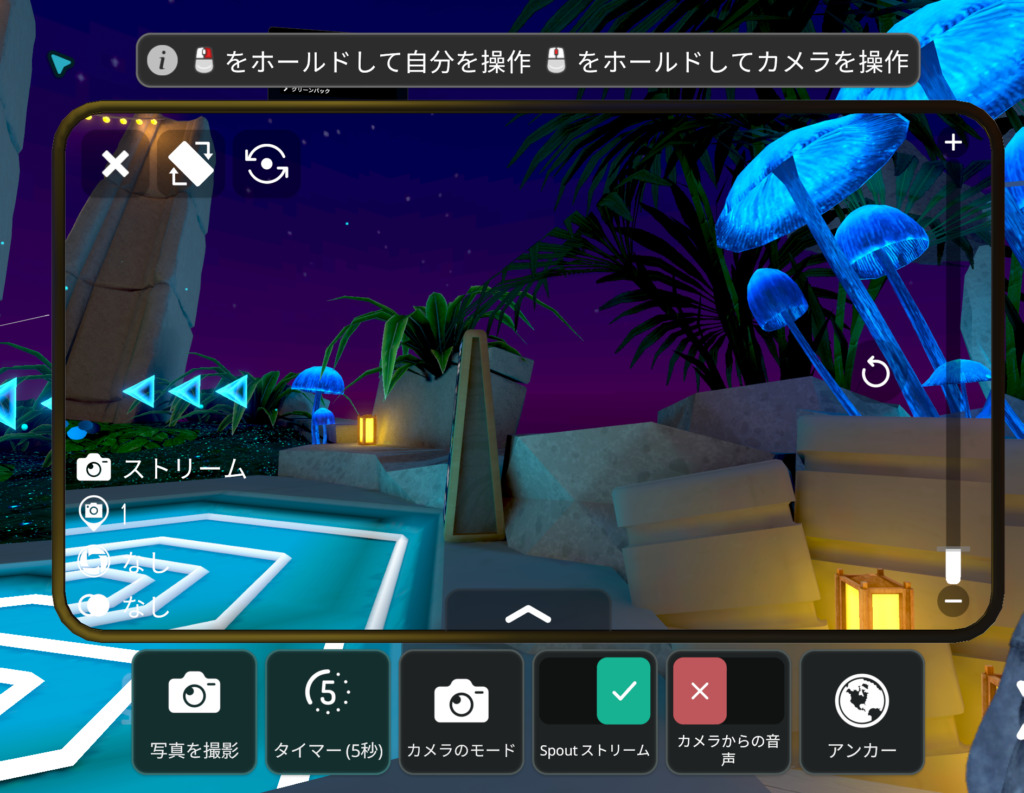
「Spoutストリーム」はSpoutの規格を使ってカメラの入力をしてくれるものです。カメラを閉じても、配信画面はカメラから映る映像を流します。
「カメラからの音声」では、通常では自分自身のアバターの立ち位置で配信上の音声が流れるところ、カメラの位置に合わせて音声を流してくれるようにしてくれます。カメラの位置と自身が大きく離れる際に、音声に違和感が出ないようにする際に使うといいでしょう。
「動き」
「動作」はカメラにあるオプションの機能がまとめられている項目です。
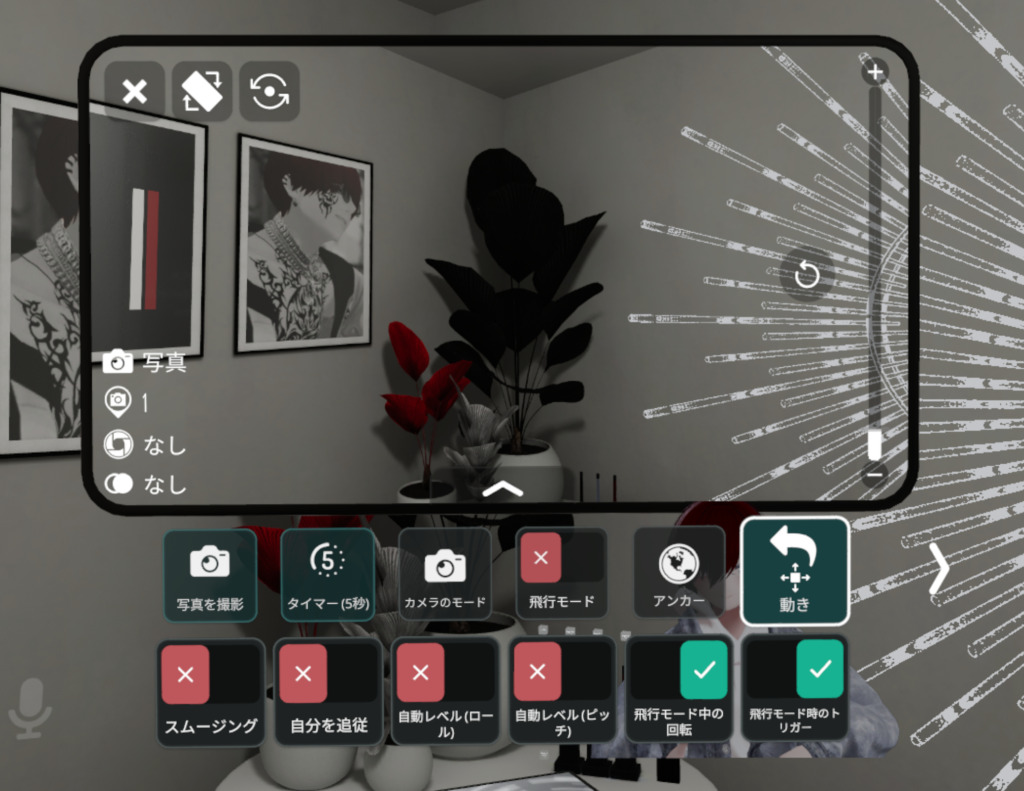
「スムージング」は、動いた際に生じるブレの滑らかさを補正してくれる項目です。
「自分を追従」は自分を基準にレンズの角度を変えてくれます。自撮りをするときや、配信時に自分を追尾してほしいときに使えます。
自動レベルの2つは、カメラの水平に保つための機能です。ロールとピッチで基準となる動きが異なります。
「ピン」
「ピン」は最大3箇所まで、カメラの位置やズームなどの設定を維持したままスイッチできる機能です。複数箇所の定点撮影をしたい場合に使えます。
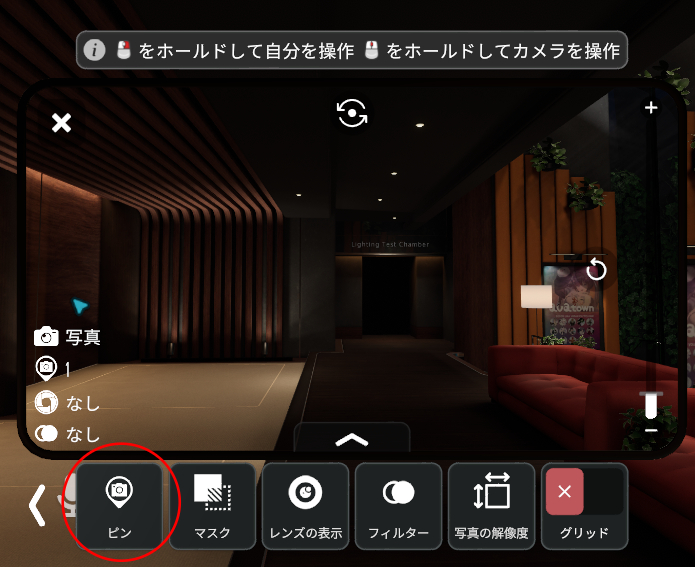
「マスク」
「マスク」では、カメラに表示される特定要素の表示・非表示を切り替えることができます。
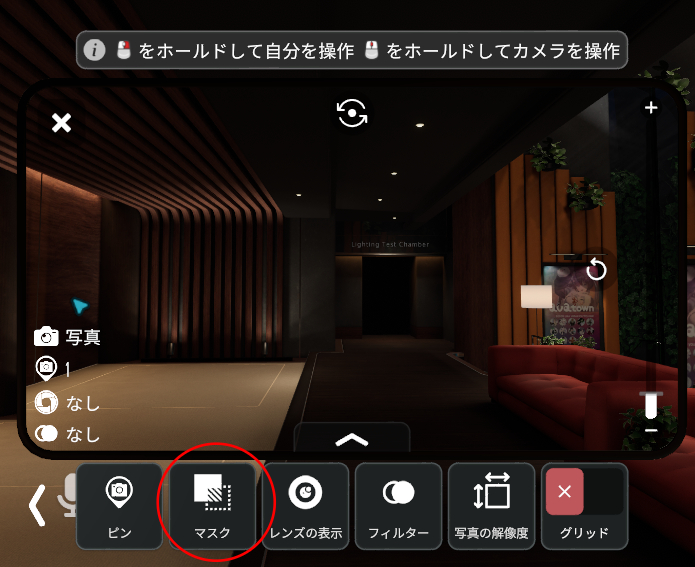
「自分」はあなたのアバターが、「他のユーザー」は他プレイヤーのアバターを、「環境」はワールドの表示を切り替えます。
「グリーンバック」をONにすると、アバターの背景がグリーンバックになります。「UI」ではネームプレートなど特定の要素が表示されます。
用途としては、ワールドだけを映したいときに「自分」「他のユーザー」を押してアバターを消す、アバターの切り抜き写真や動画を撮るために「環境」「グリーンバック」を押してアバターだけにする、などの特定の場面に使えます。


「マルチレイヤー」
「マルチレイヤー」は、「カメラのモード」の中にある機能です。撮影すると通常の写真、ワールドだけの写真、アバターだけの写真、の3枚が保存されます。

用途は前述した「マスク」と被りますが、アバターだけ、ワールドだけを撮影したいときに使えるほか、ポスターや動画サムネイルなどで重宝する「アバターの透過背景画像」を手早く準備することができます。



「写真の解像度」
「写真の解像度」からは撮影する写真の解像度を変更できます。通常ではFullHDで保存されますが、最大8Kでの保存もできます。なお高解像度の写真撮影は撮影時に負荷が掛かるため、使用しているパソコンなどの環境に合わせて設定してみてください。
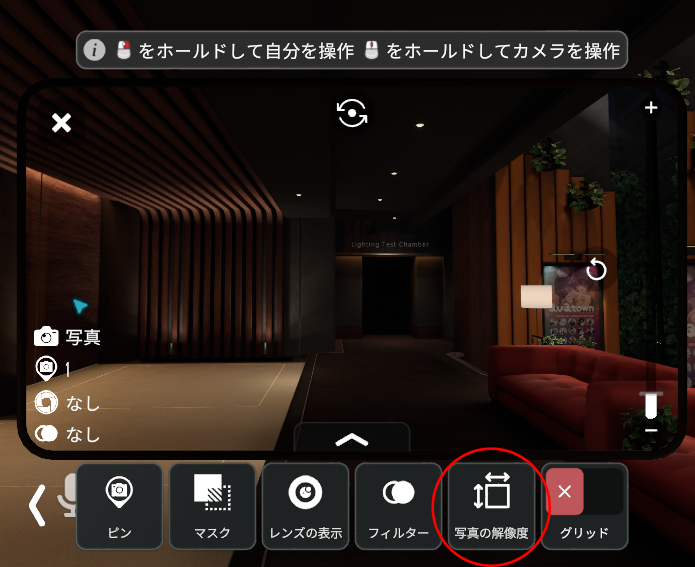
「グリッド」
「グリッド」は、カメラの画面上に補助線を出してくれる機能です。用途としては、構図を意識した写真撮影をしたいときに使います。写真のテクニックを活かしたいときに使えるので、気になる人は頭の片隅に入れておきましょう。
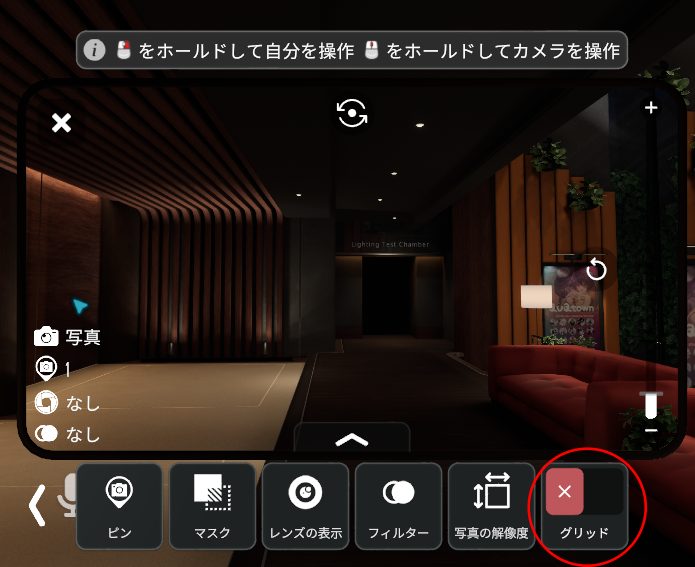
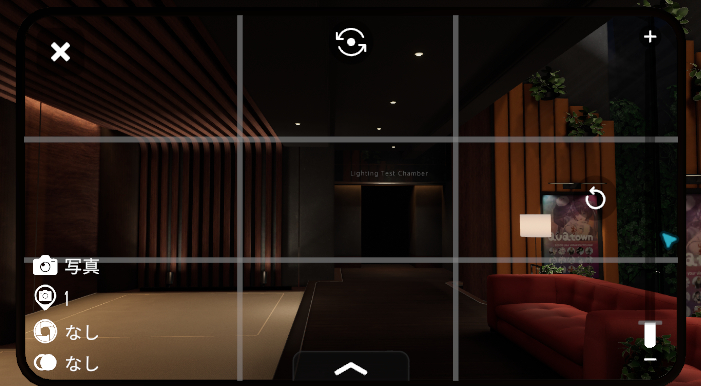
VRC+に加入するとできるようになること
有料サブスクリプションのVRC+に加入すると、カメラ周りでも機能がいくつか開放されます。機能は大きく2つに分かれて、VRC+に加入するとできるようになる機能とVRC+専用機能に使う画像を撮影できる機能に分かれています。
VRC+への加入方法は、使用しているデバイスによって異なるためメニューより支払い方法をご確認ください。
VRC+に関連する「カメラのモード」
まずは、VRC+に加入すると使える機能に関連した「カメラのモード」から紹介。
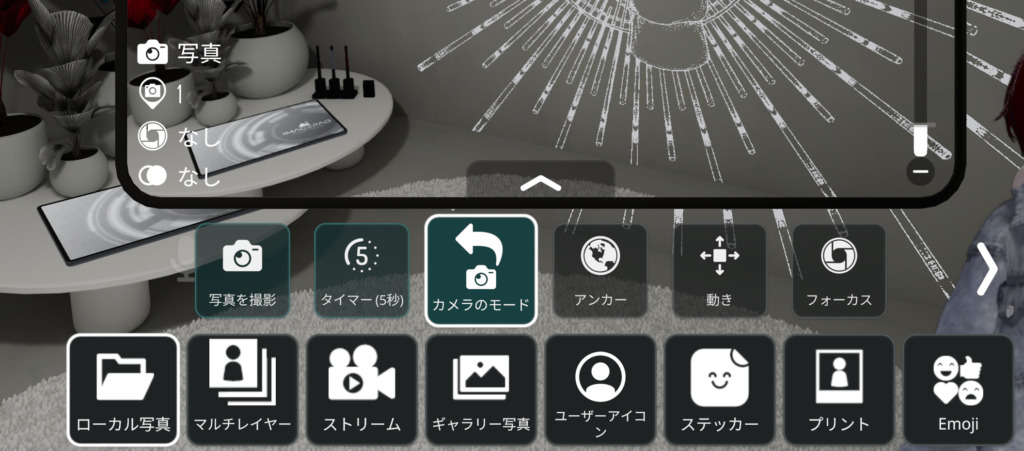
なお機能を使う際に使用した写真や「カメラのモード」にある「ギャラリー写真」で撮影した写真は、プロフィールからアクセスできる「メディア」から各写真にアクセス、切り替えができます。
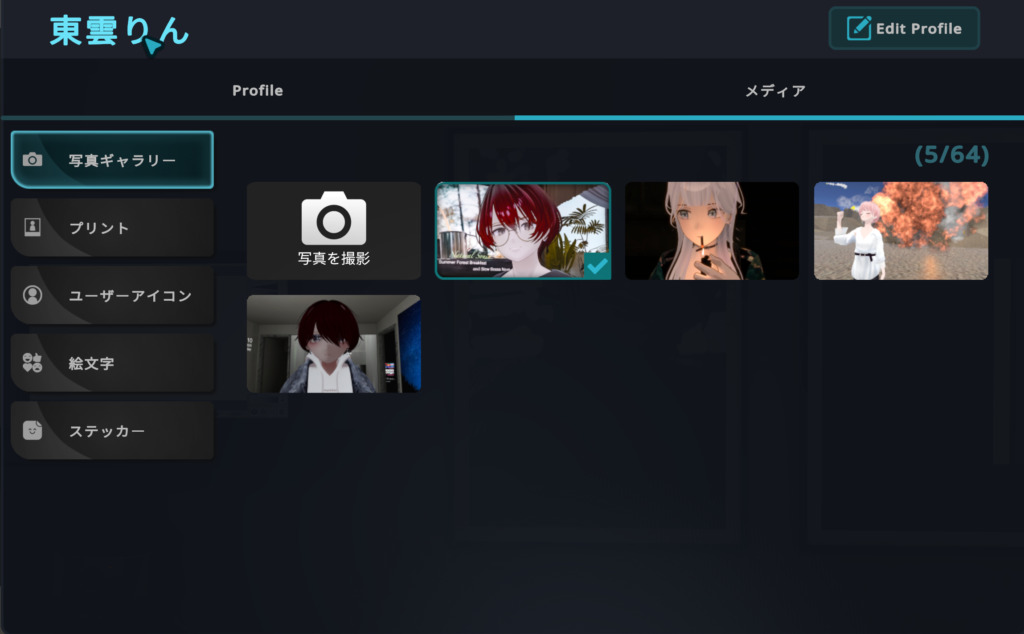
写真ギャラリーに保存されている写真を選択し、「写真を使う」を押すとプロフィール画像やこれから紹介する機能に使えます。複数の機能に同じ写真を使いたいときや、何枚か撮影して後から使う写真を決めたいときにどうぞ。
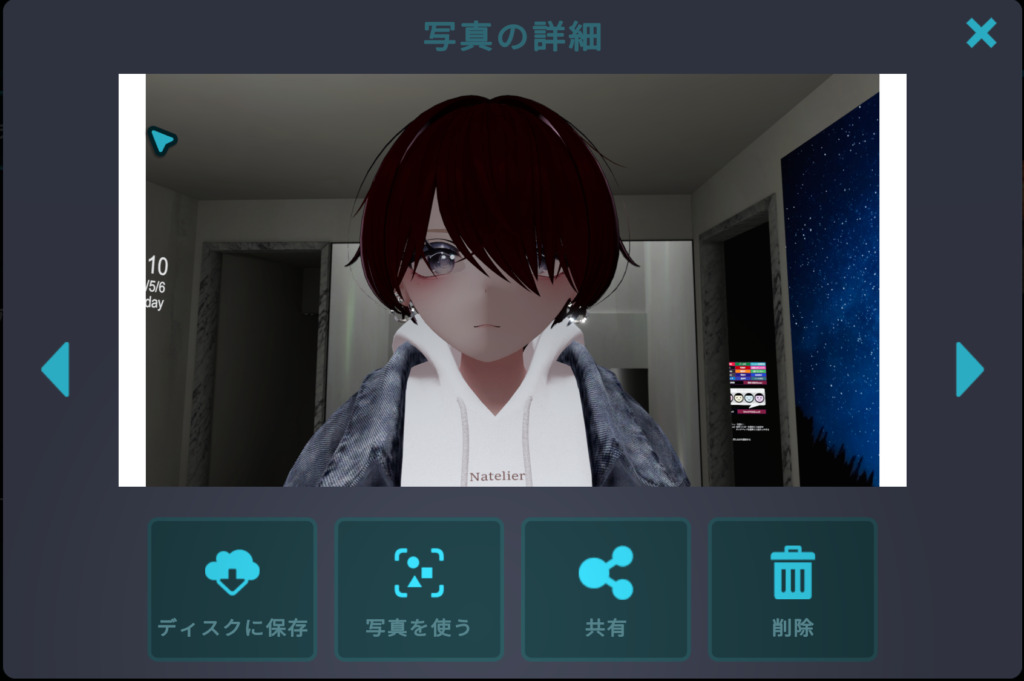
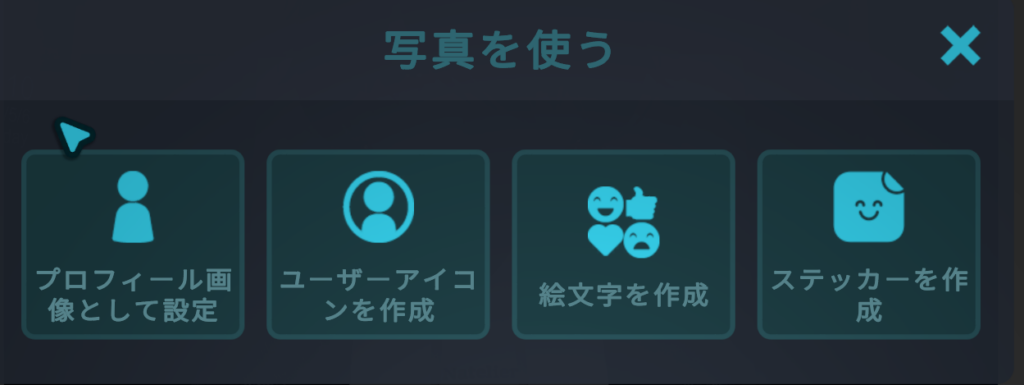
ネームプレートに出すアイコン
ネームプレートに出せるユーザーアイコンは、任意の画像に編集できるほかカメラで撮影したものでも編集できます。
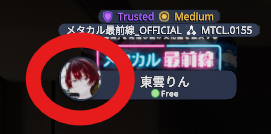
ステッカー
ワールドに貼れるステッカーも撮影できます。
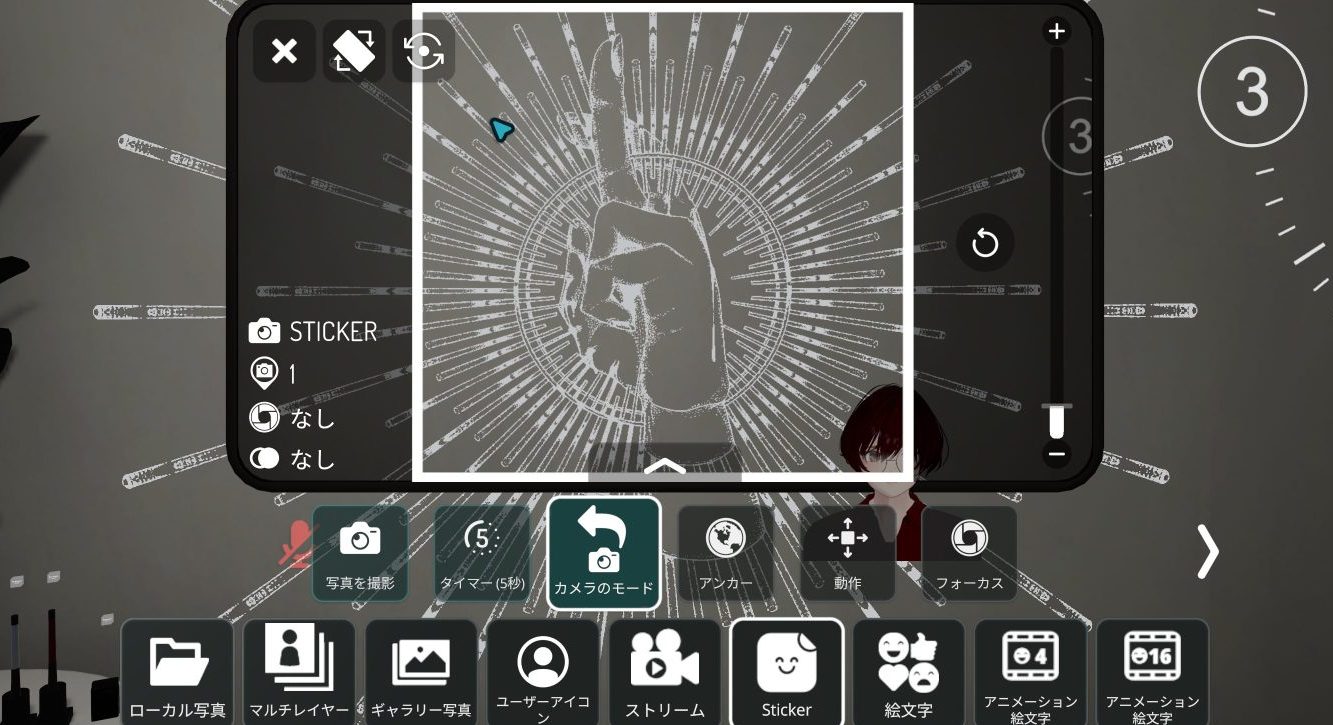
プリント
VRC+に未加入でもプリントを保存できますが、VRC+に加入するとプリントの発行と保存する枚数が増加します。プリント機能を使っている最中はカメラやレンズも差し替わり、他の人からもプリント使用中であることが分かります。

絵文字
「Emoji」(絵文字)では、VRChat内でデフォルトで使えるもの以外に撮影したものを絵文字にすることが可能です。絵文字は、写真1枚のものから複数枚を使ってアニメーションとして動かしているものもあります。
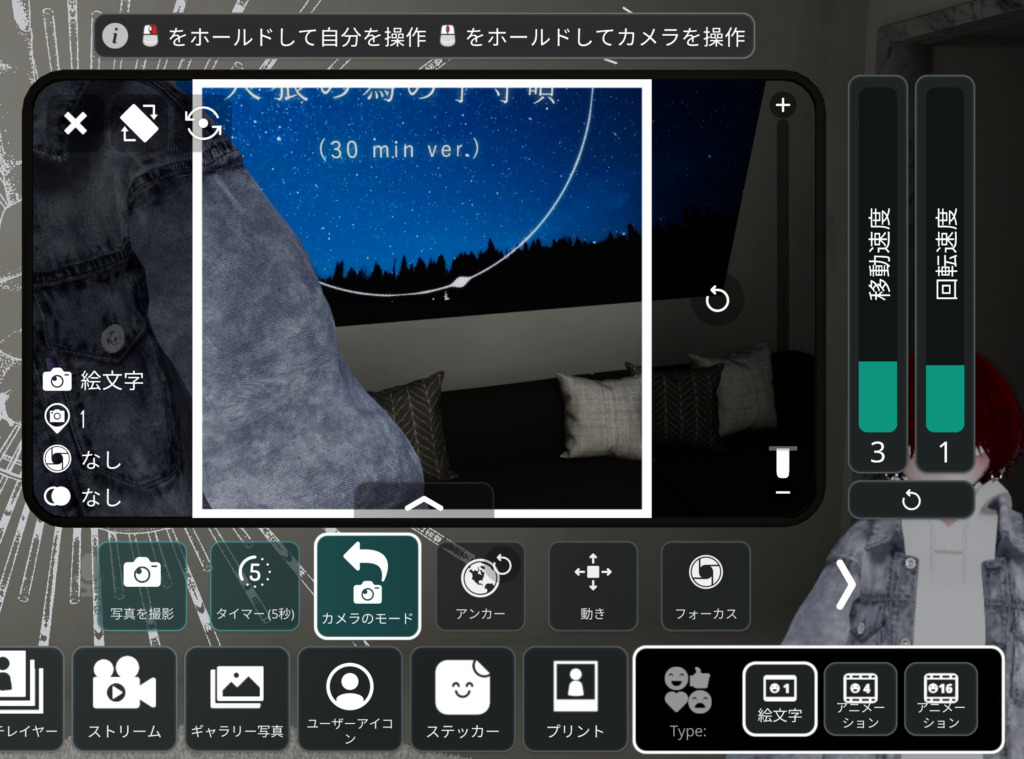
作成された絵文字は、リングメニュー上でデフォルトの絵文字とは別で選択できます。
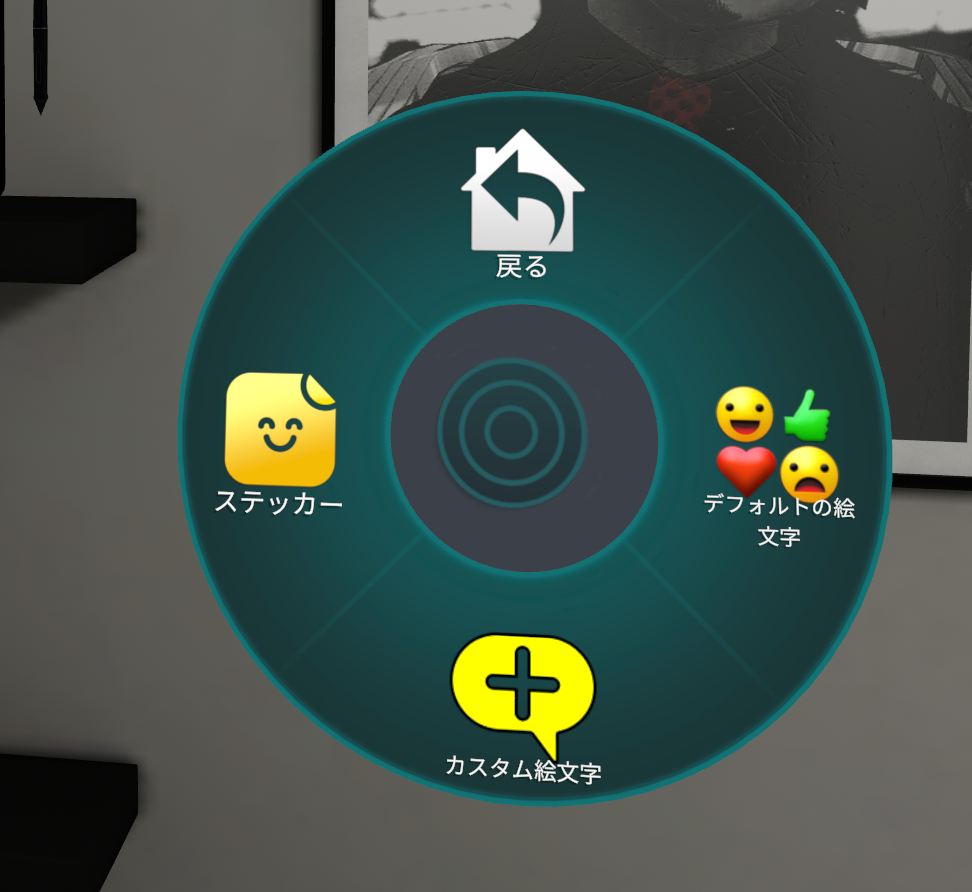
上半身トラッキング
Webカメラなどのカメラを使って、アバターの上半身や手を動かす機能が使えます。デスクトップ時のコミュニケーションに使えるほか、VTuberのような活動に活かせます。

機能を使うためには、メニューから「設定」「トラッキングとIK」から「上半身カメラトラッキングを有効にする」を押すと設定可能です。
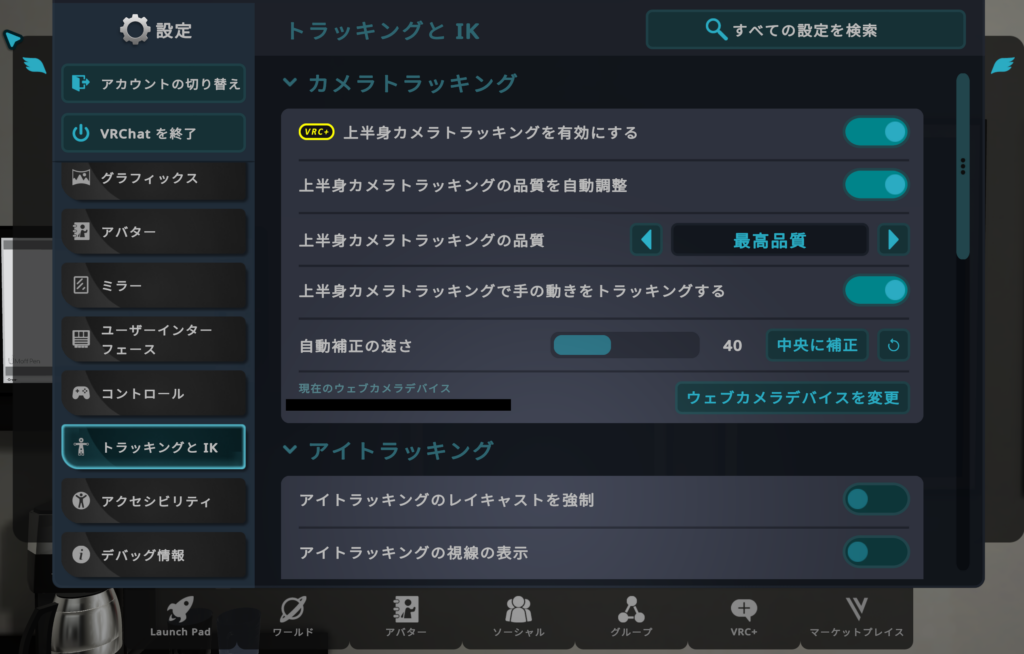
撮影向け機能
カメラドリー
カメラを決められた点に向けて動かして、ドリー撮影を可能とする機能があります。
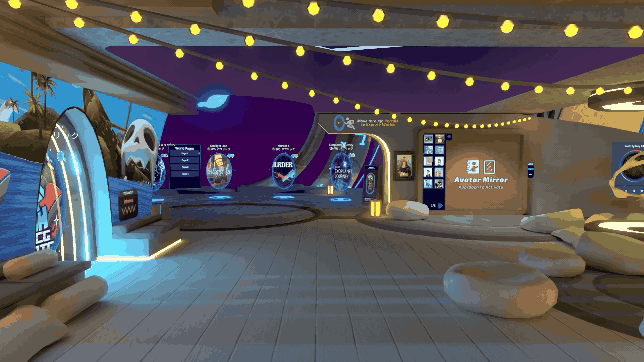
機能を使うためには、カメラ下のメニューを動かして「ドリー」押してください。専用のUIと共に機能が使えます。
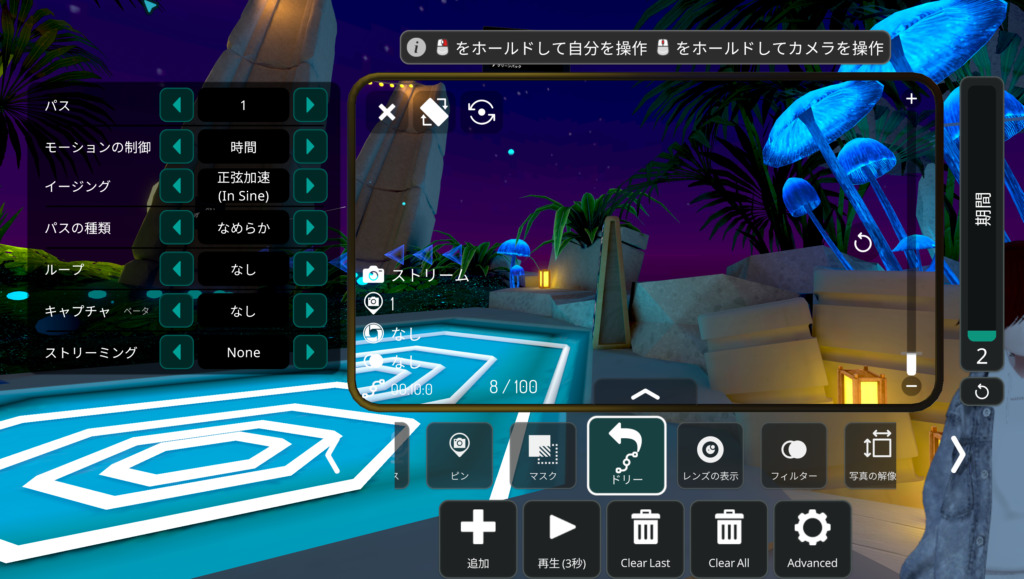
ドローンカメラ
VRChat内のワールド内で自由に動かせるドローンを出せます。実際のドローンさながらのの操作体系で動かせます。展開は、メニューからカメラ、「ドローンを展開」で使用できます。
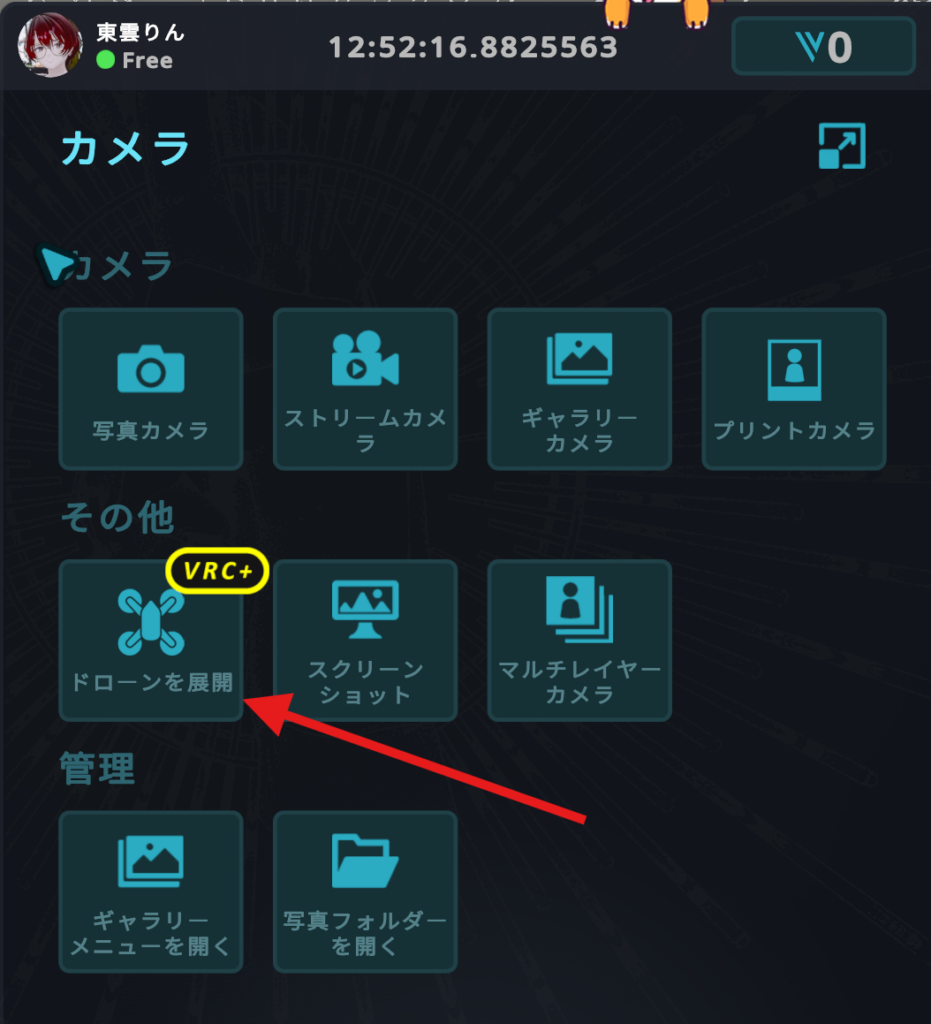
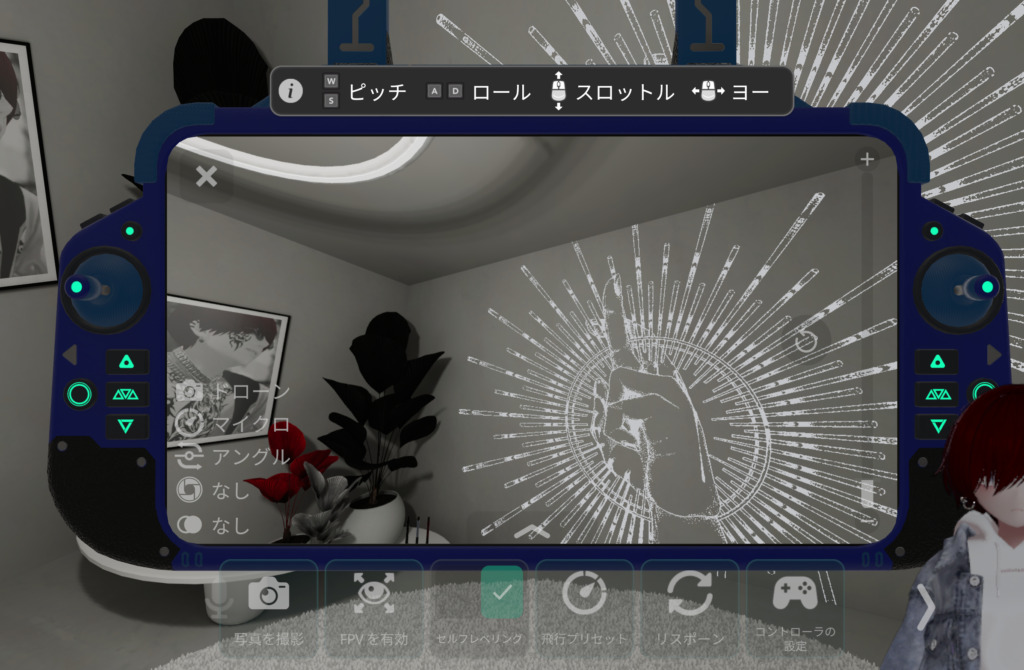
優先度下 そのうち使うかもしれない機能
ここでは、使用する場面が少ない機能を紹介。該当する機能は以下の通りです。順に説明していきます。
- レンズの表示
- フィルター
「レンズの表示」は、レンズを消す「オフ」、半透明の「ホログラム」、ハッキリ出る「ソリッド」に設定できるものです。
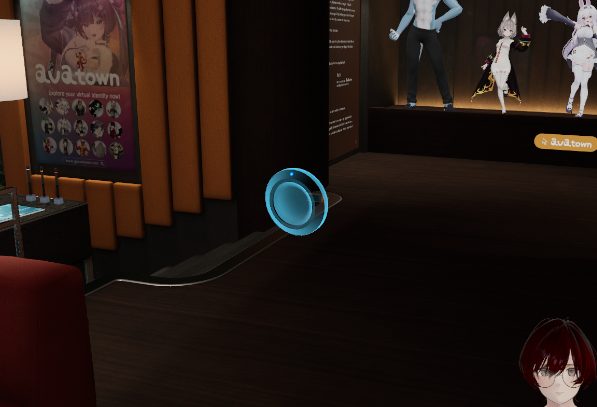

「フィルター」は、VRChat側に用意されたカメラのフィルターを設定できます。