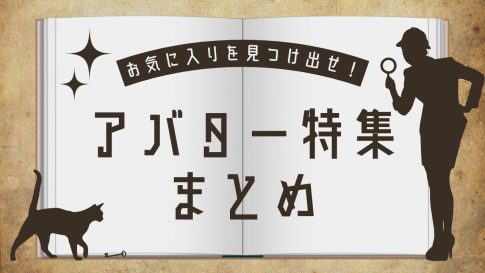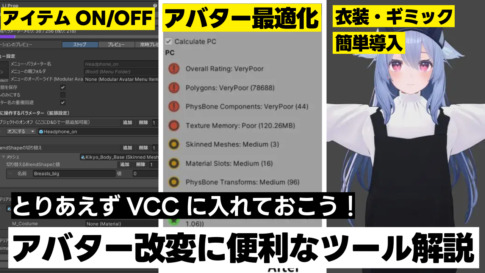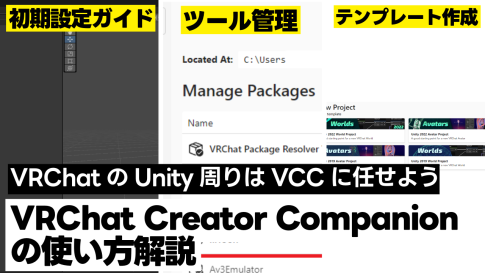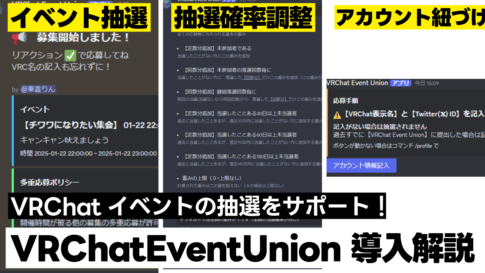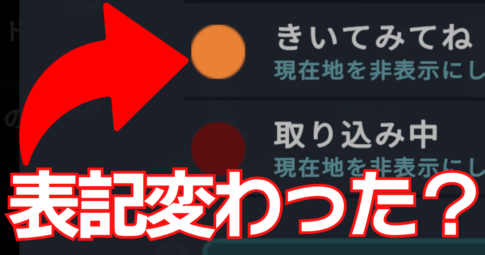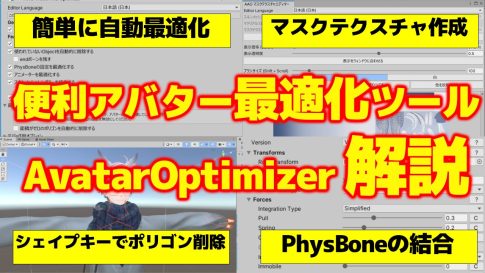VRChatでは、ユーザーが自由に「アバター」をアップロードし、他のユーザーと交流することができます。しかし、アバターのアップロードには、ゲーム開発エンジンであるUnityの操作が必要となるため、初心者にとってはハードルが高いと感じるかもしれません。
ですが、ご安心ください。全体の手順を把握して順番にこなせば難しくありません。この記事では、BOOTHなどで販売・配布されているVRChat向けアバターをそのままアップロードする方法を、分かりやすく解説します。
アバターのカスタマイズ(改変)をしてアップロードしたい場合は、下記の記事をご覧ください。
アップロードに必要なもの
トラストランク
VRChatには、「トラストランク」と呼ばれる仕組みがあります。ランクは全部で5段階あり、最初はみんな「Visitor」からスタートします。アバターをアップロードできるのは、「New User」からです。
ワールドを探索したり、フレンドを増やしたりすると、トラストランクが上がっていきます。自分のトラストランクは、プロフィールで確認できます。
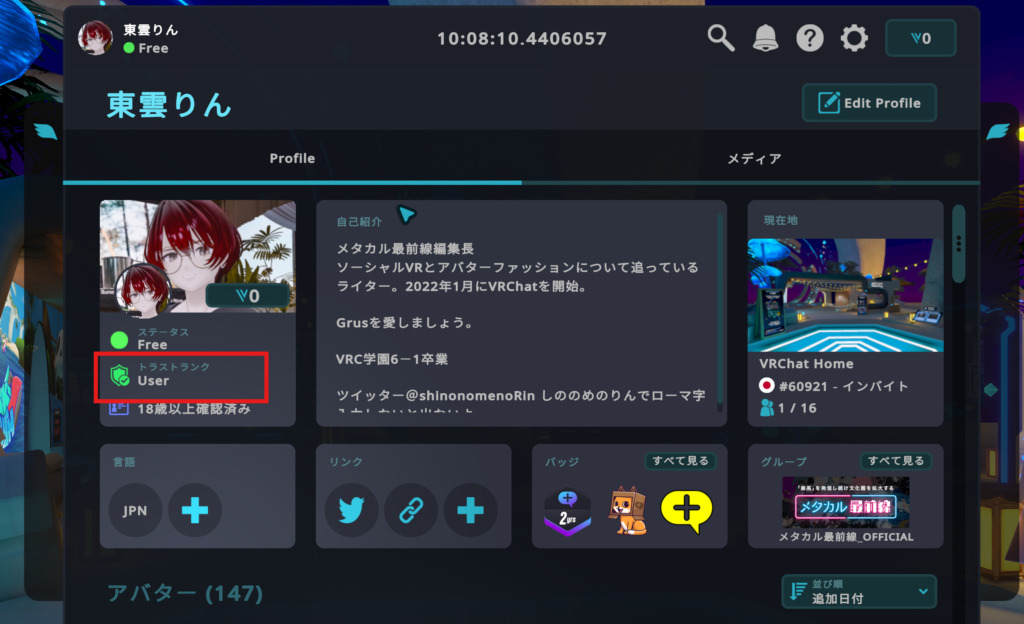
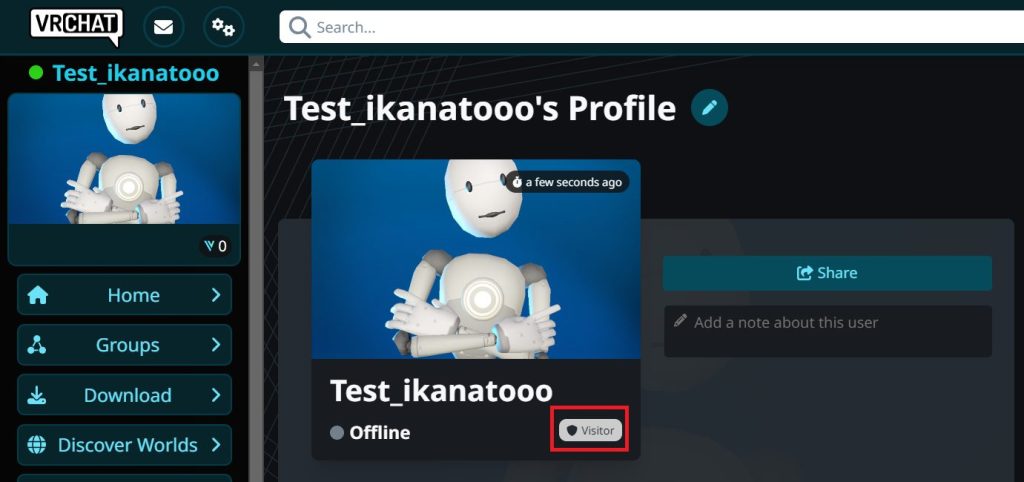
アバターのアップロードを目指して、VRChatで遊びまくりましょう!
Unity
VRChatにアバターをアップロードするには、「Unity」というソフトウェアを使う必要があります。本来はゲームを作るためのソフトウェアなので、いろいろな機能がつまっており、操作画面を見ただけで「もう無理!」と感じる人もいることでしょう。
どうぞご安心ください。アバターをアップロードするのに使う機能は少しだけです。
でも、手順を見ると、「やっぱり大変そう…」と思うかもしれません。
それで、まずはアバターを決めてしまいましょう。「このアバターを使いたい!」という想いがあれば、慣れない操作もきっと乗り越えられるはずです。
アバター
アバターを特集した記事を紹介します。見ているだけでワクワクしてきますよ♪
お気に入りのアバターは見つかりましたか?
筆者は「男性アバター特集」で紹介されていた「狛乃」を選びました。この記事では、狛乃くんを使って、アップロードまでの手順を一緒に進めていきたいと思います。
VCCとUnityをダウンロードしてアップロードの準備をしよう
VCCのダウンロード
まず、「VCC」をダウンロードします。
「VCC(VRChat Creator Companion)」とは、アバターやワールドを制作・アップロードする際に使うツールです。
VRChatの「Download」タブを開き、「Download the Creator Companion」をクリックしてVCCをダウンロードします。
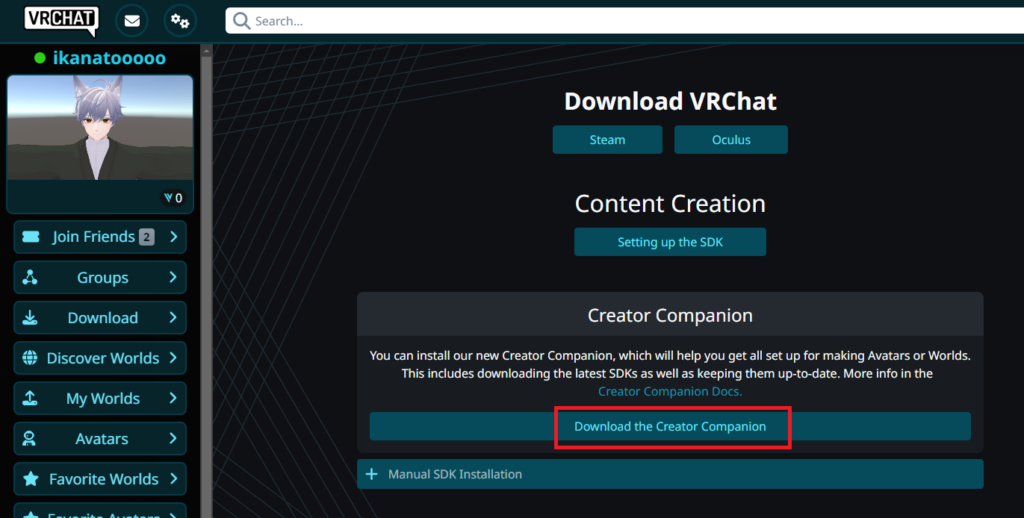
ダウンロードした「VRChat_CreatorCompanion_Setup_2.3.3.exe」を開きます。
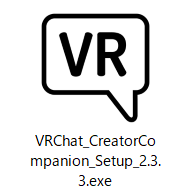
「I accept the agreement」を選択し、「Next」をクリックします。
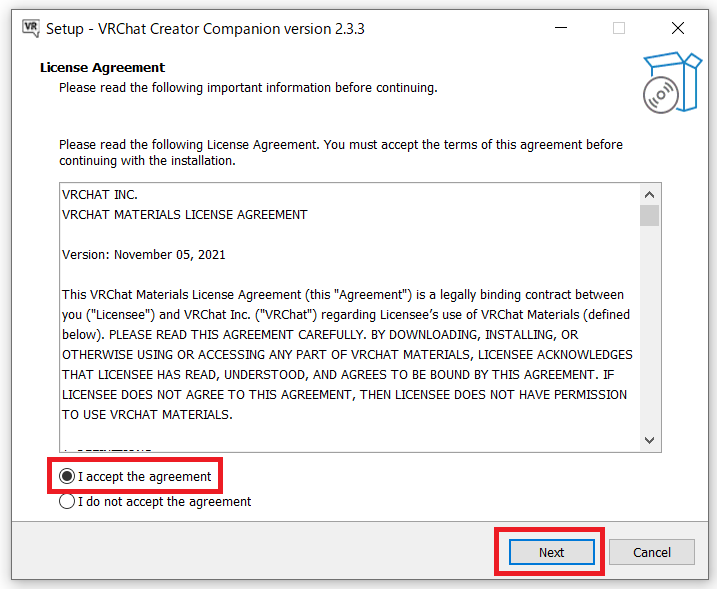
「VCC」をインストールする場所を選択し、「Next」をクリックします。こだわりがなければ、場所はそのままで大丈夫です。
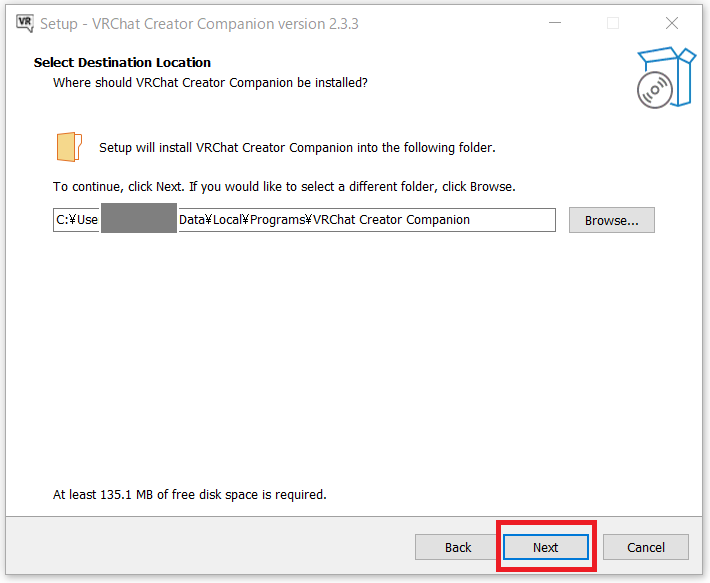
「VCC」のショートカットを置くスタートメニューフォルダーを選択します。こだわりがなければ、場所はそのままで大丈夫です。
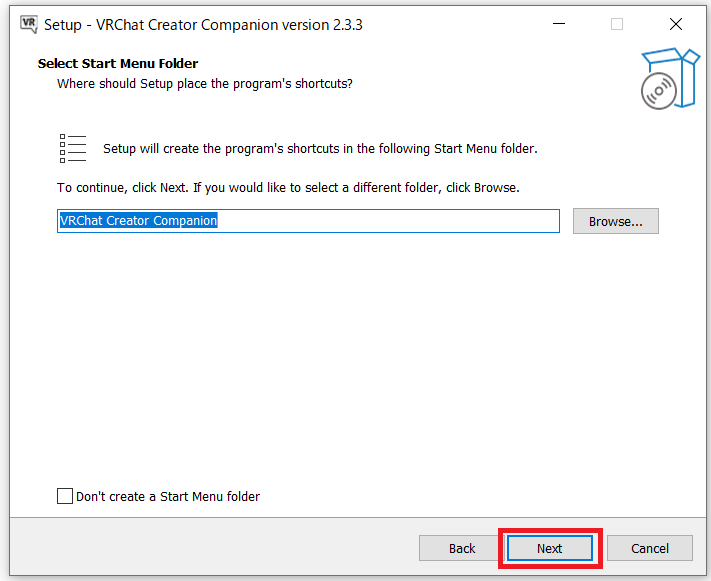
「Next」をクリックします。
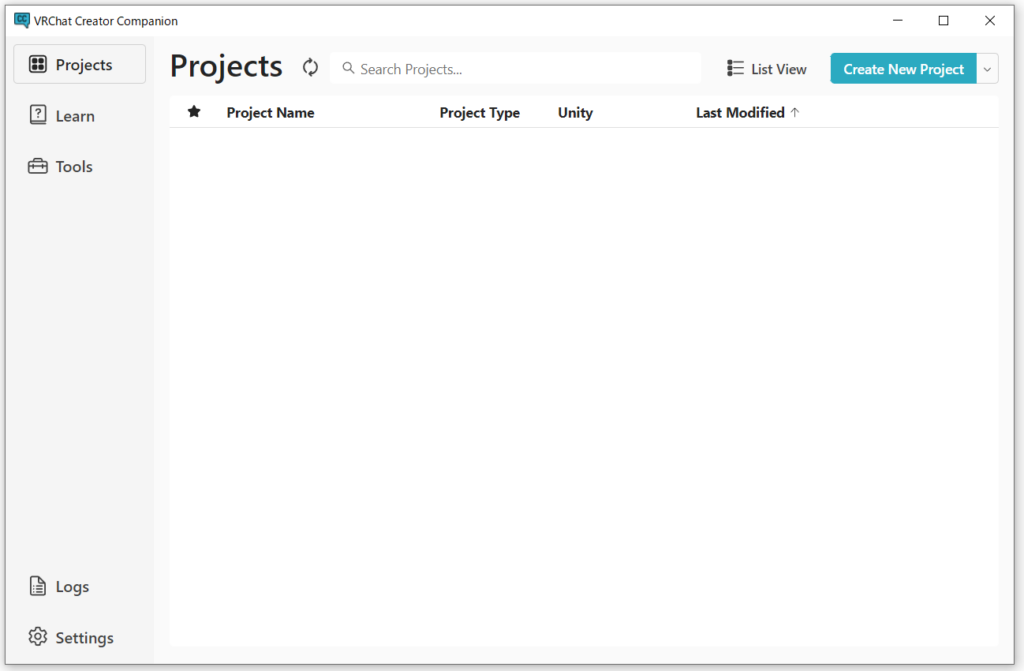
「VCC」をインストールできました。
Unity Hubのダウンロード
次に、「Unity Hub」をダウンロードします。(※「Unity Hub」はUnityを管理するためのツールであり、Unityそのものではありません。Unityそのものは、あとでダウンロードします)
「Settings」をクリックします。
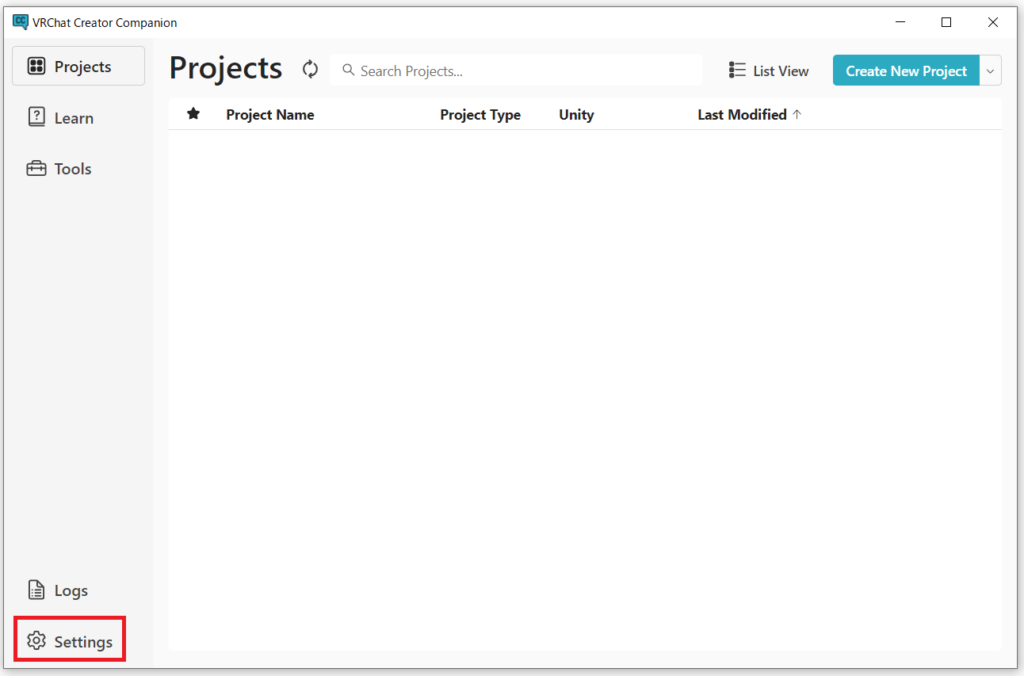
「Install Now」をクリックします。
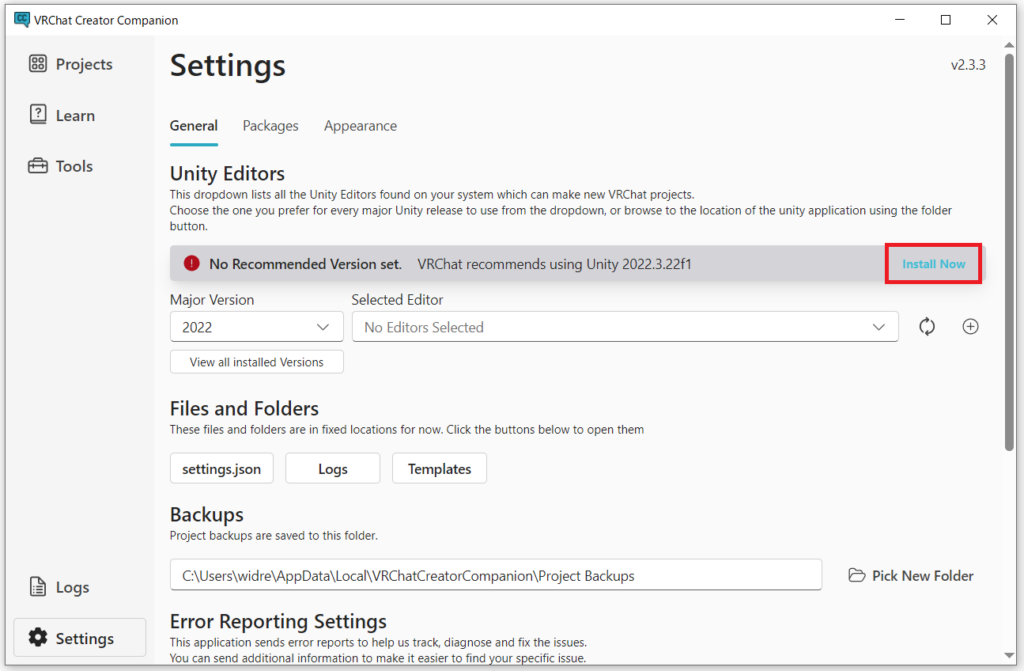
「Install Unity」をクリックします。
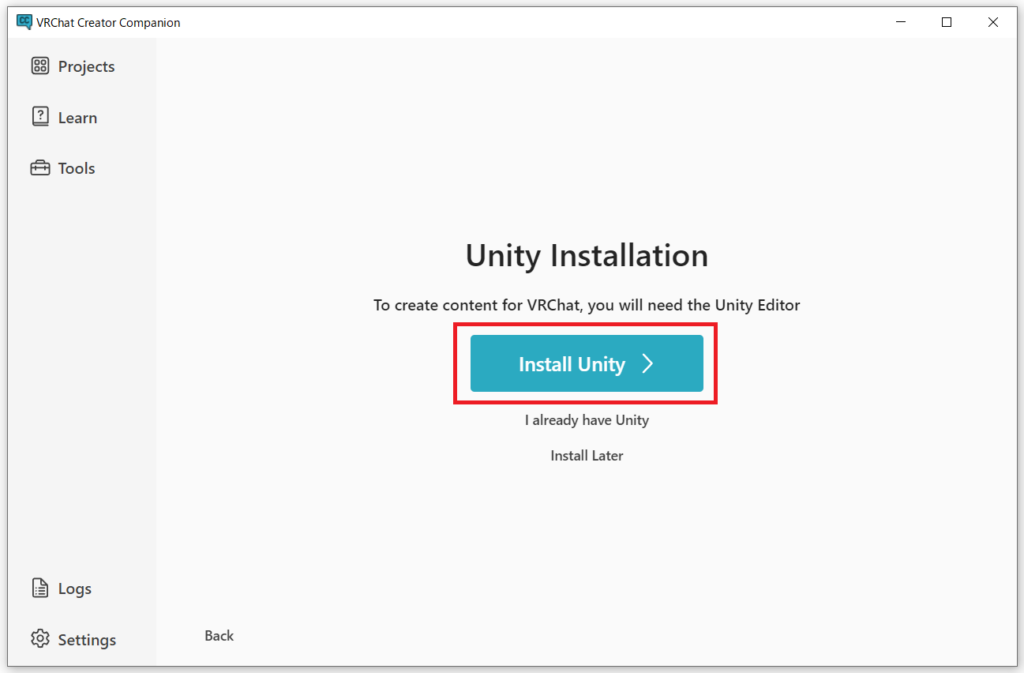
「Download the Unity Hub from Unity’s website」をクリックします。
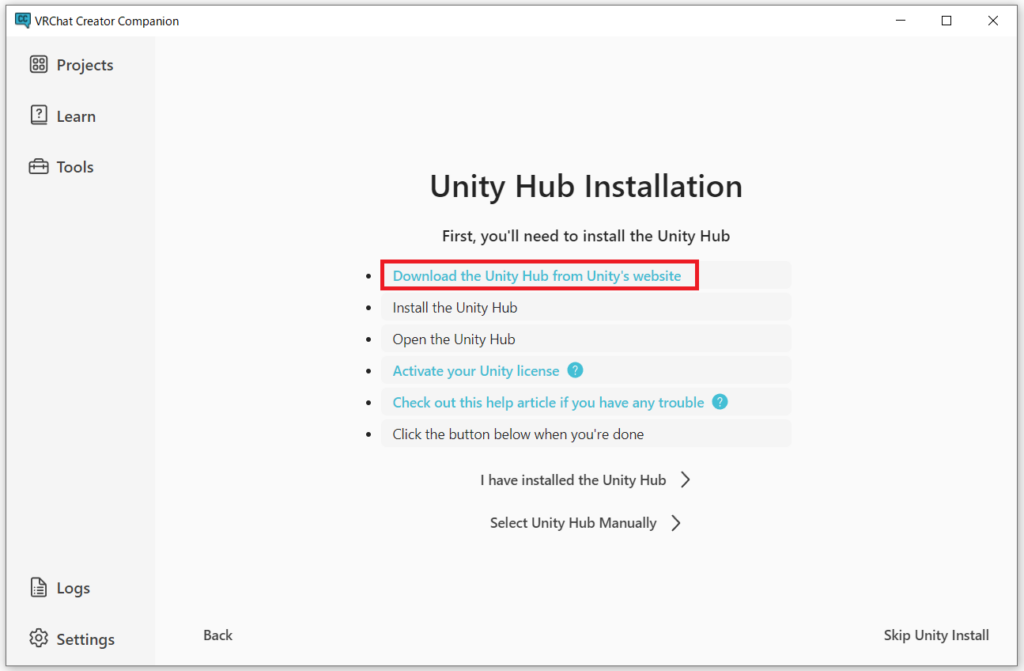
Unityの公式サイトが開くので、「Windows 用にダウンロード」をクリックします。
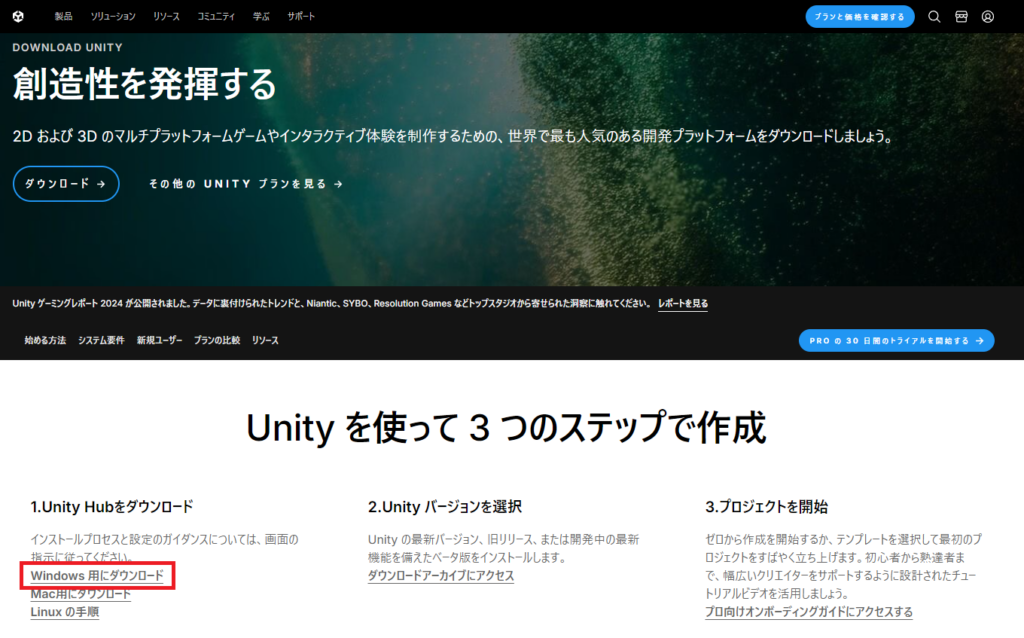
ダウンロードした「UnityHubSetup.exe」を開きます。
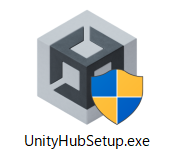
「同意する」をクリックします。
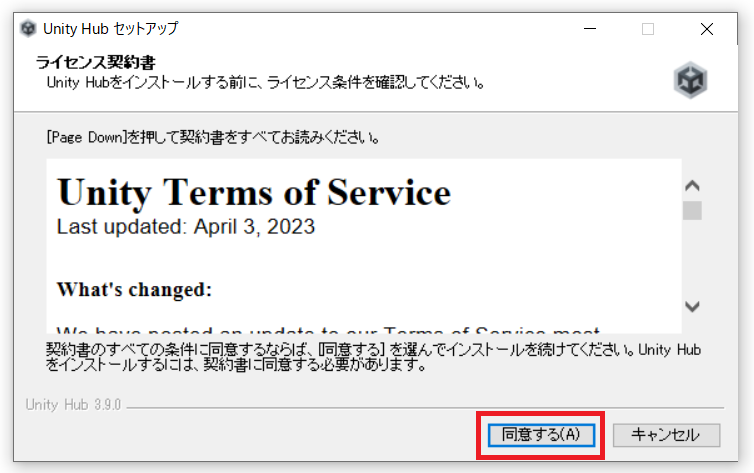
「インストール」をクリックします。
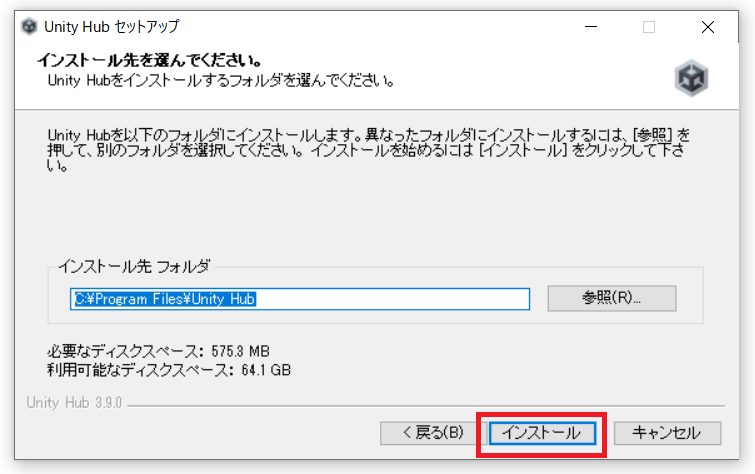
「完了」をクリックします。
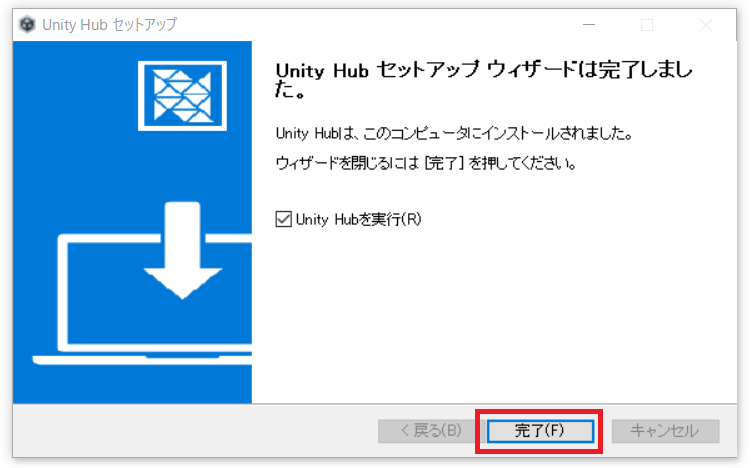
「Create account」をクリックして、Unityのアカウントを作成します。
既にアカウントを持っている方は「Unityのダウンロード」という見出しに進んでください。
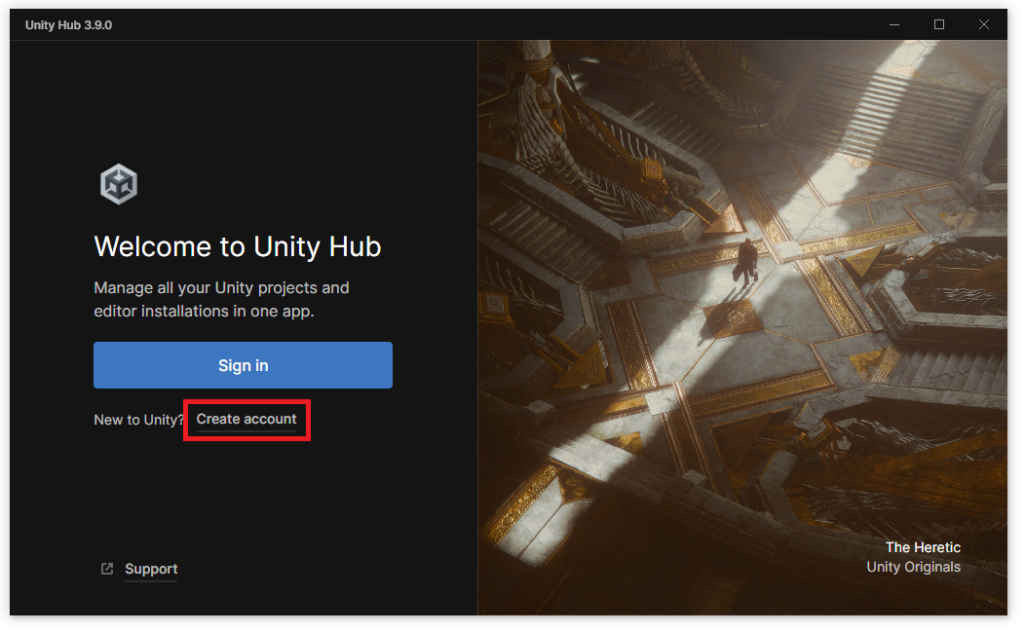
こんなページが表示されます。
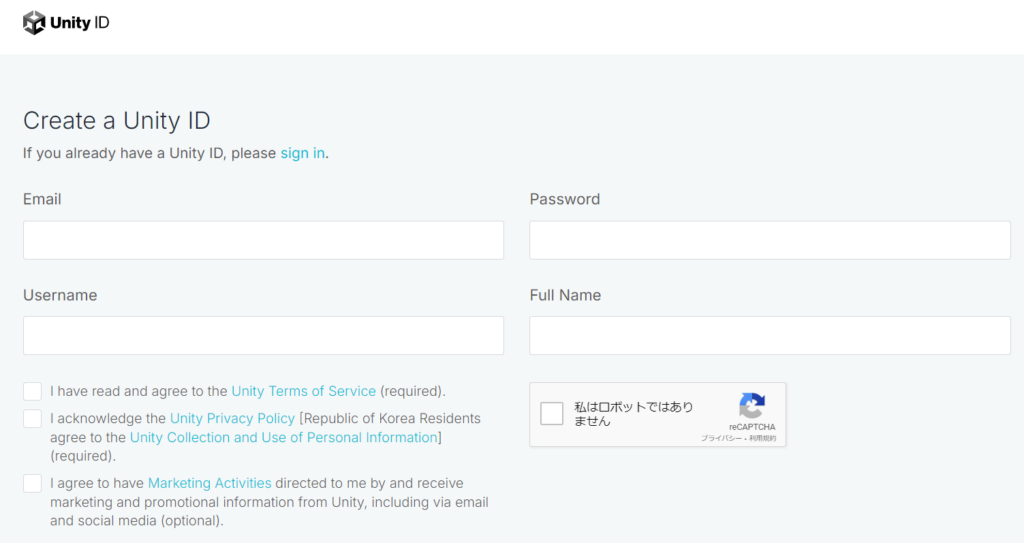
下に行くと言語を変更できます。「日本語」に変更してみます。
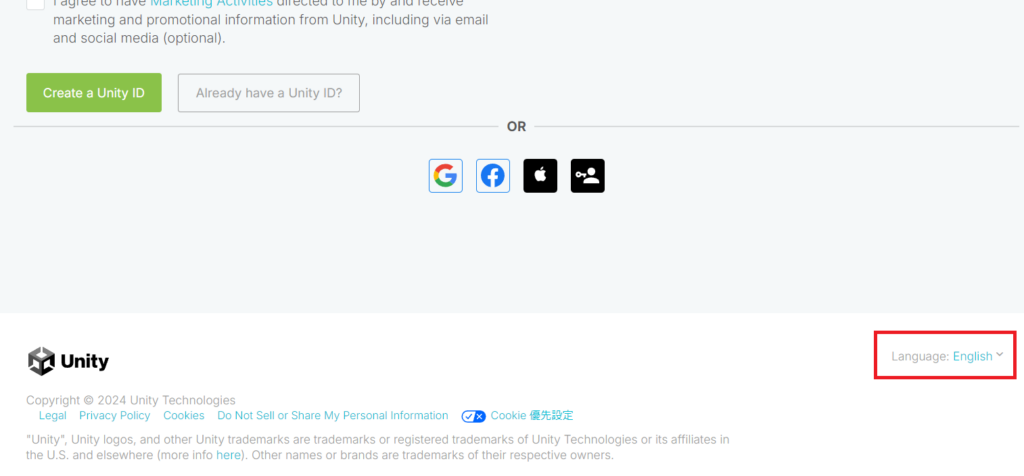
日本語になりました。フォームに必要な情報を入力します。
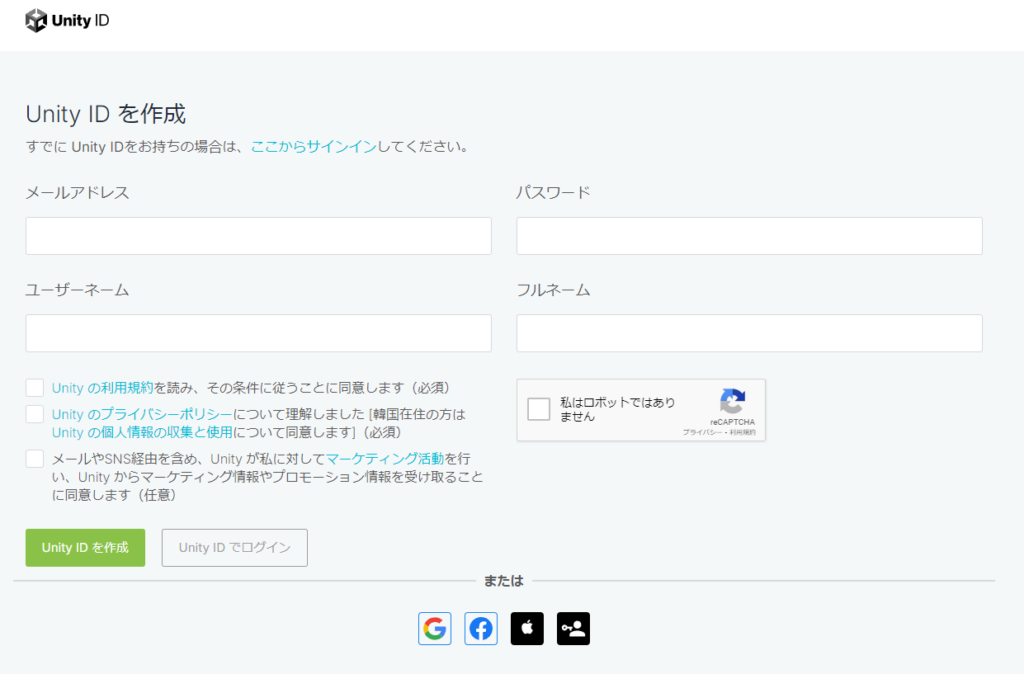
- メールアドレス:このメールアドレスに確認メールが届きます。
- ユーザーネーム:Unity用のユーザーネーム。VRChatのユーザーネームと同じにする必要はありません。
- パスワード:8~72文字。大文字、小文字、数字(または特殊文字)を最低1回ずつ使う必要があります。
- フルネーム:ユーザーネームと同じで構いません。
入力できたら、必須のチェックボックスと、「私はロボットではありません」にチェックを入れます。

「Unity IDを作成」をクリックします。
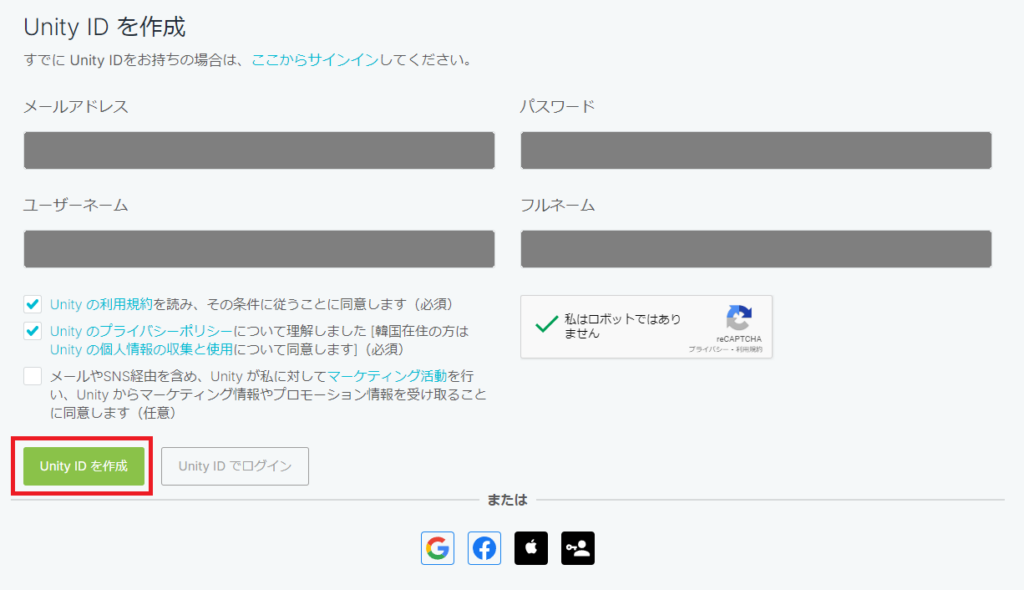
先ほど登録したメールアドレスの受信トレイを確認します。
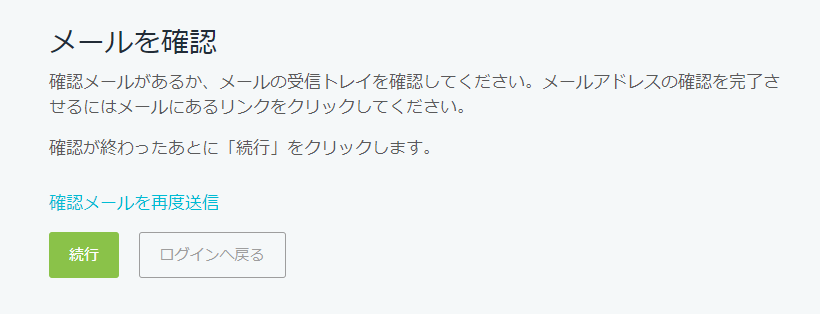
こんなメールが届いているはずです。「Link to confirm email」をクリックします。
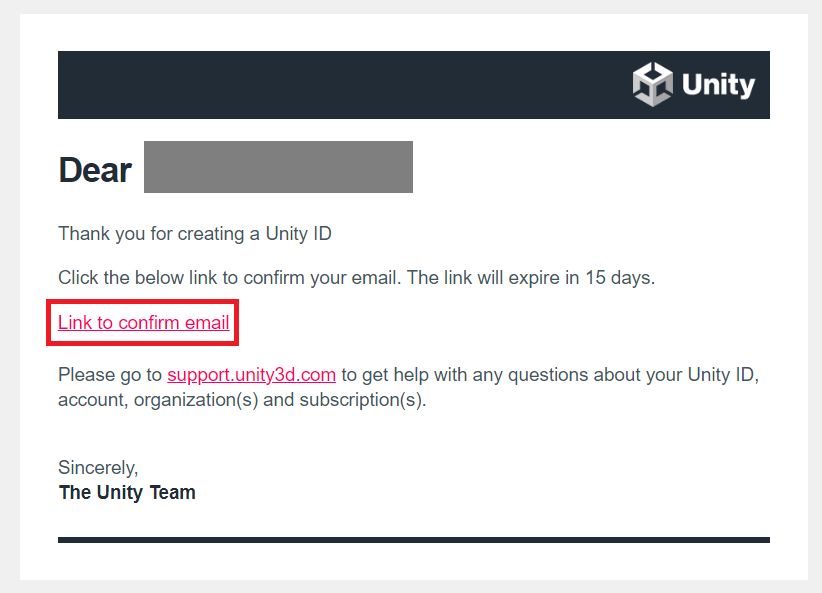
「私はロボットではありません」にチェックを入れます。
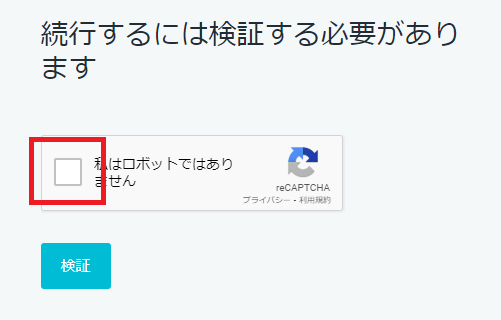
「検証」をクリックします。
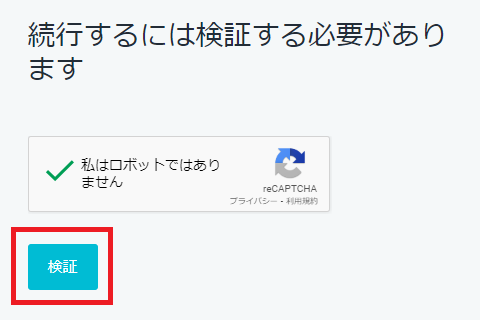
サインインするためのページが表示されますので、先ほど登録したメールアドレスとパスワードを入力してサインインします。
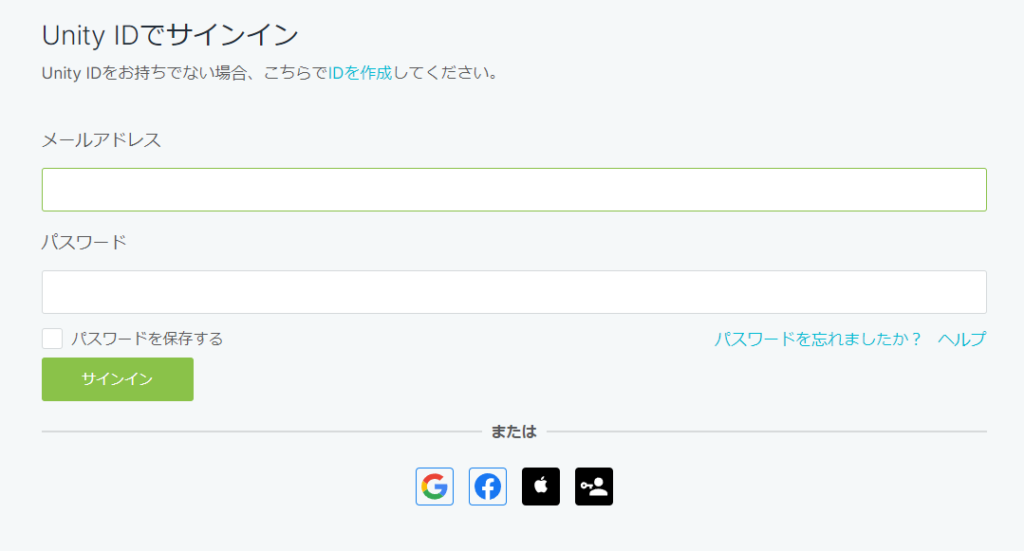
「マイアカウント」ページが表示されます。これで登録は完了です。
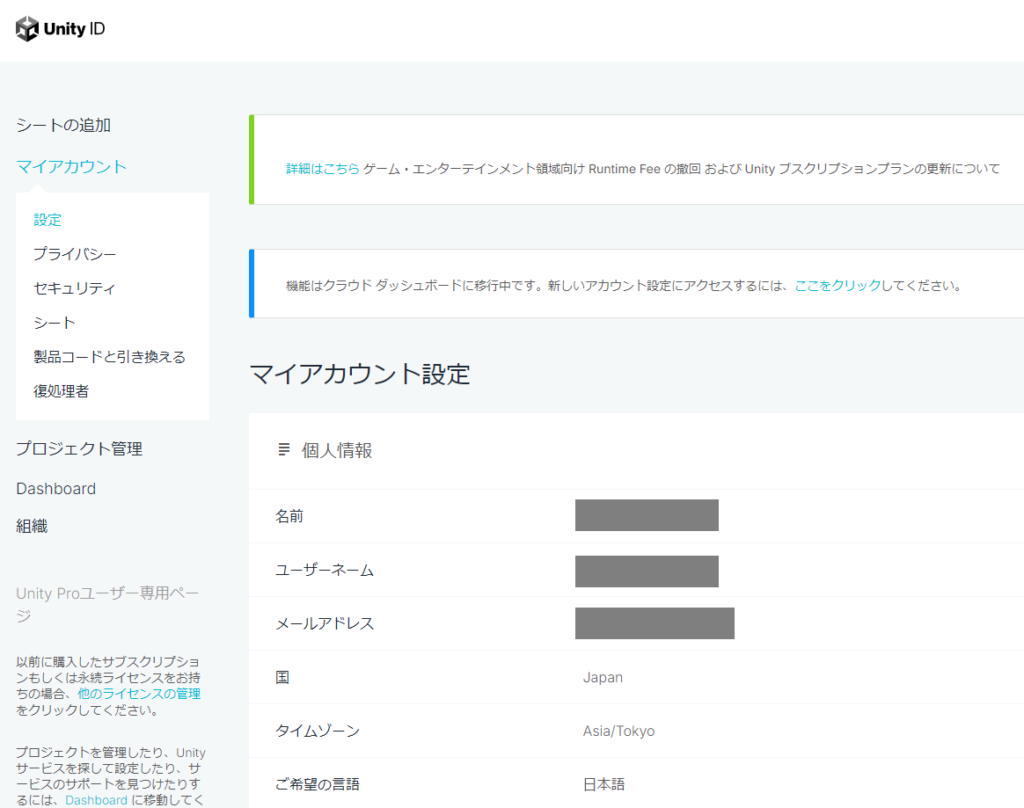
「Unity Hub」に戻り、「Sign in」をクリックします。
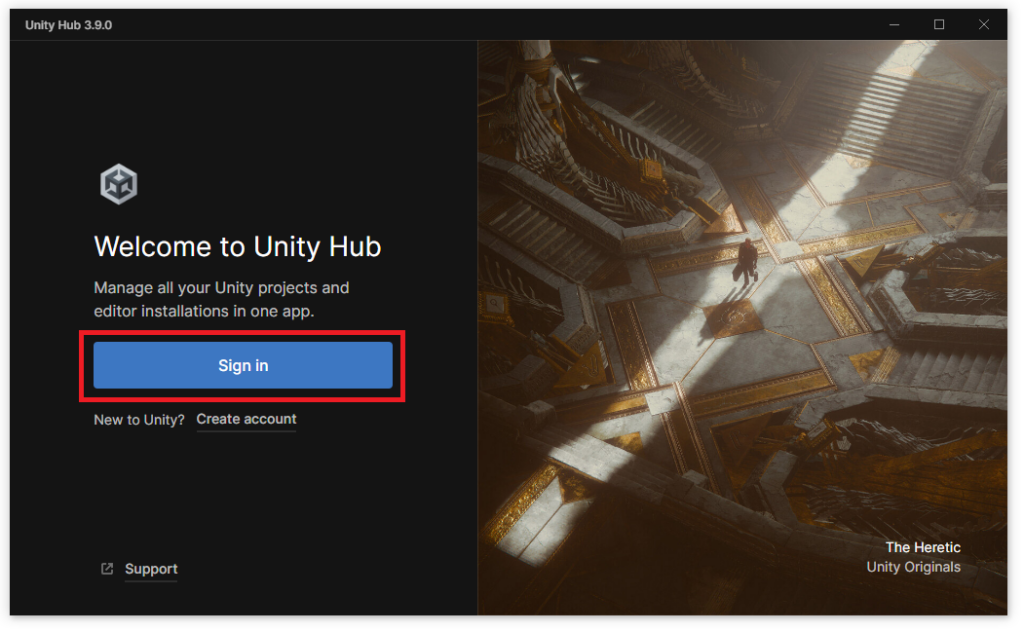
ブラウザでこのメッセージが表示されるので、「Unity Hubを開く」をクリックします。
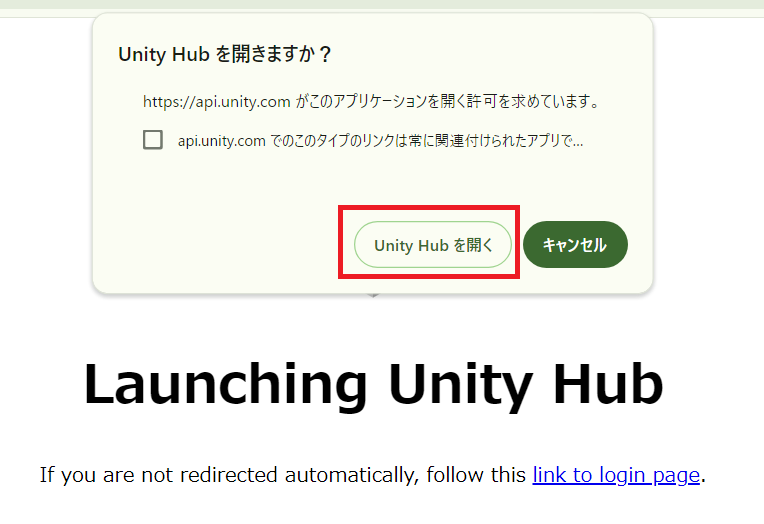
「Unity Hub」が起動し、次の画面が表示されます。「Agree」をクリックします。
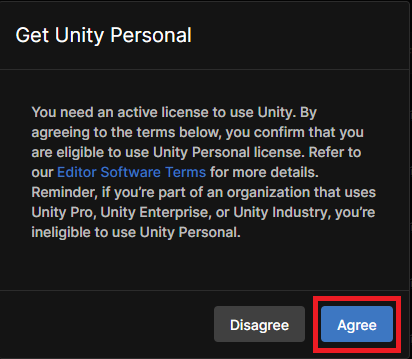
Unity Hubの表示を日本語に変えてみます。左上にある歯車マークをクリックしてください。
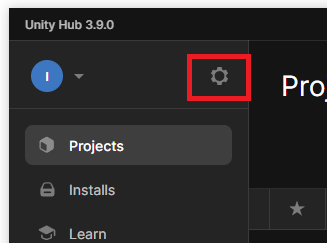
「Appearance」を選択し、「Language」で「日本語」を選択します。
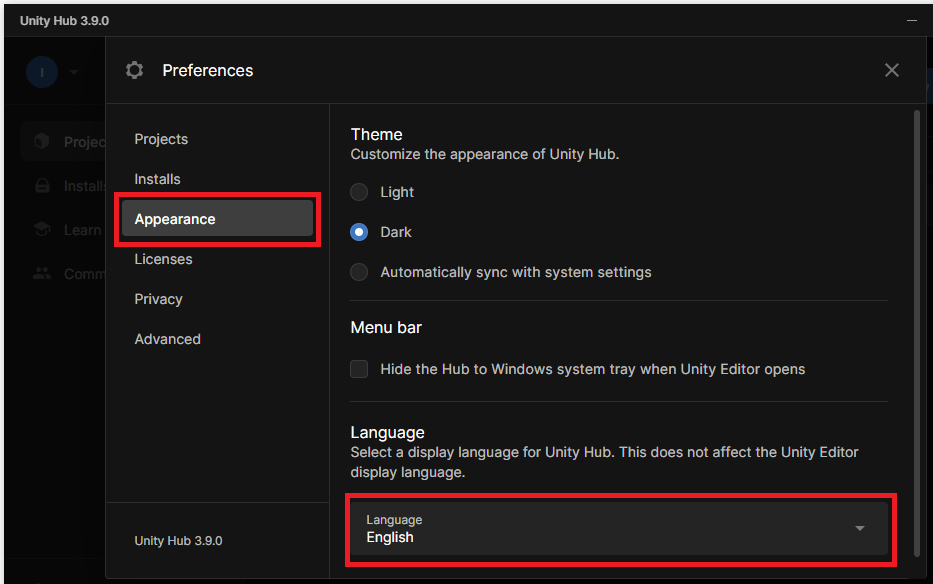
Unityを使うには、ライセンスが必要です。
「ライセンス」を選択し、「Personal」ライセンスがあることを確認します。
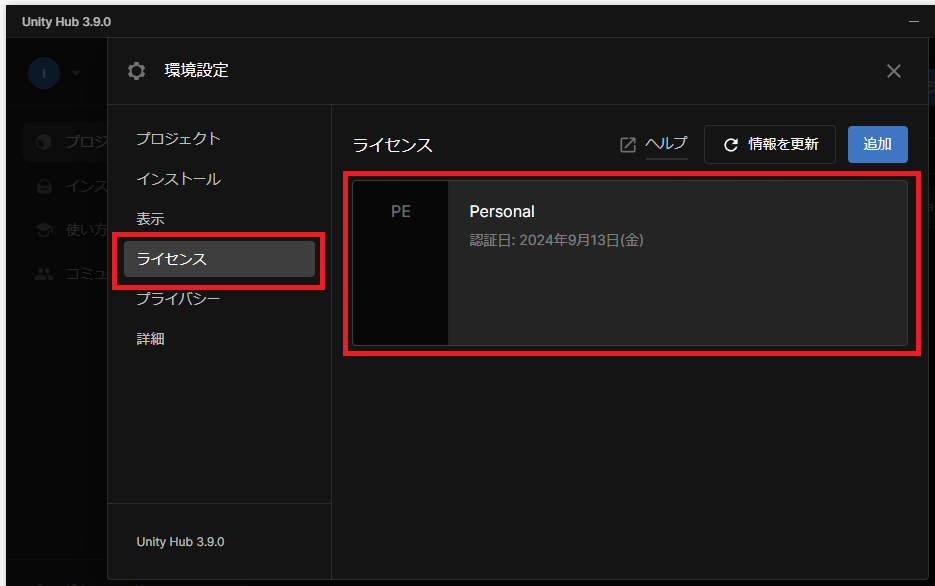
ライセンスがない場合は、「ライセンスを加える」をクリックし、「無料のPersonalライセンスを取得」を選択します。
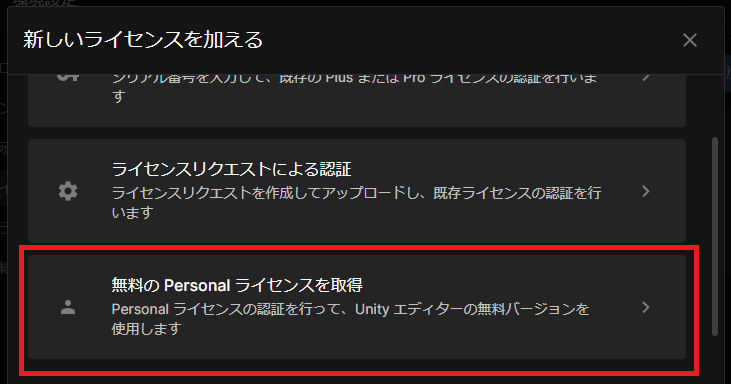
「同意して Personal のライセンスを取得」をクリックします。
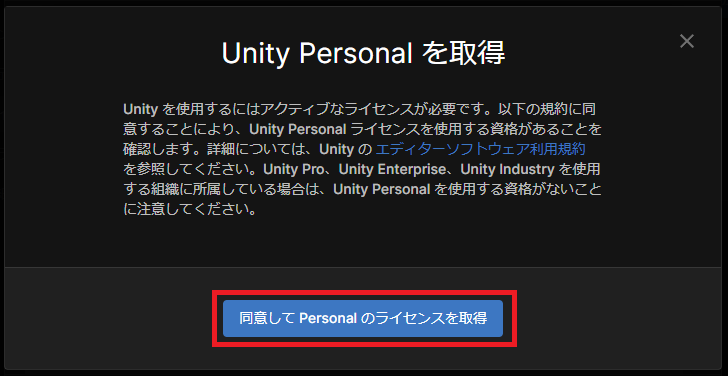
Unityのダウンロード
今度は、「Unity」そのものをダウンロードします。
VCCに戻り、「I have installed the Unity Hub」をクリックします。
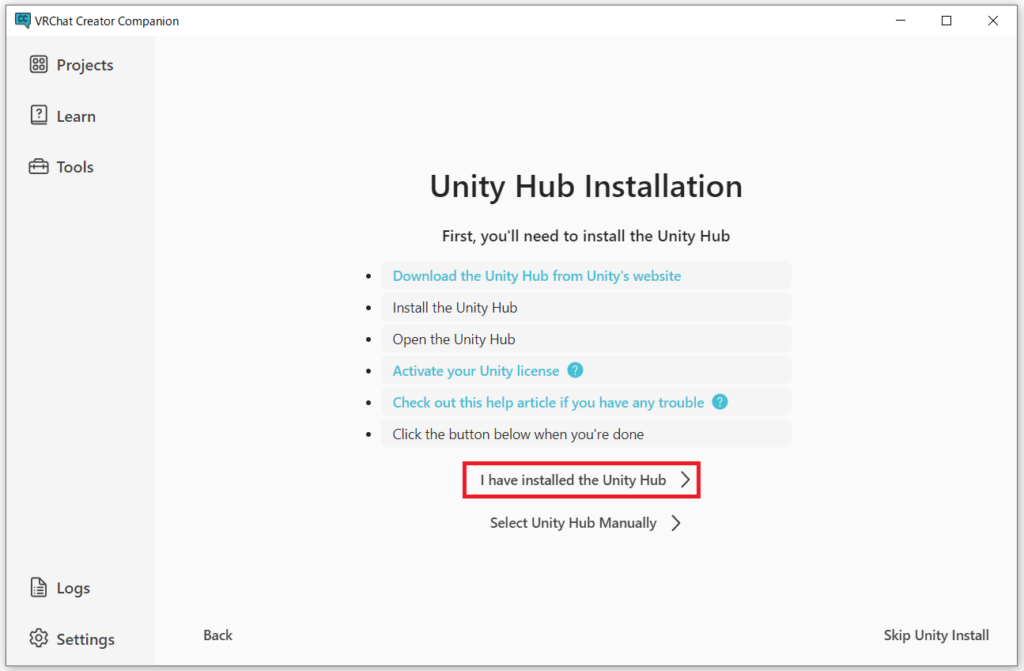
「Install Unity 2022.3.22f1」をクリックします。
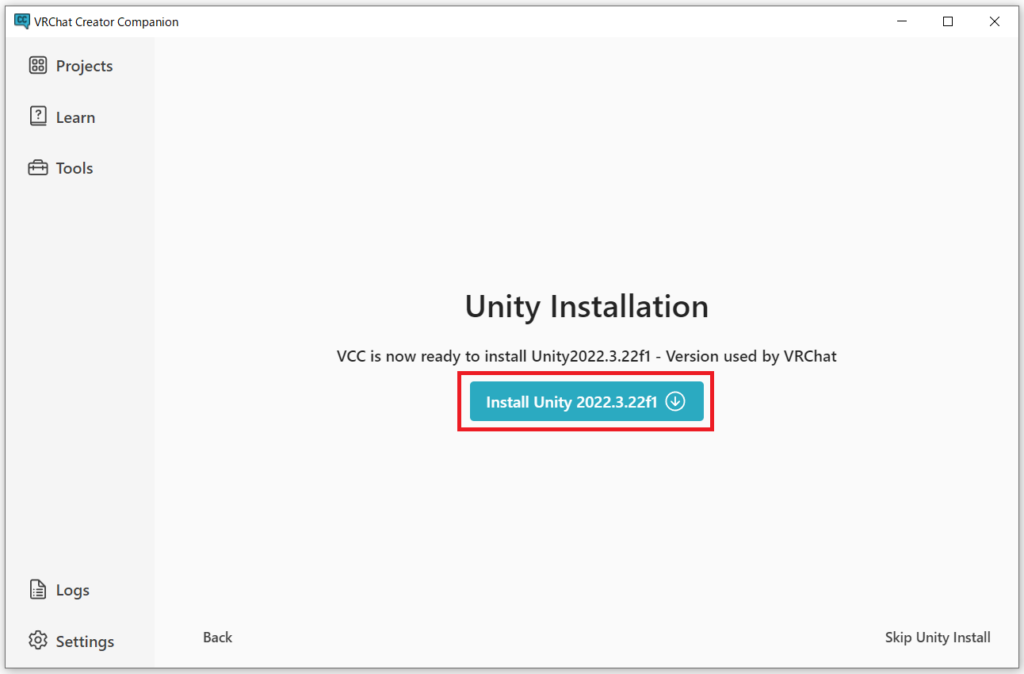
※このバージョンは、本記事の執筆時点でのものです。最新のバージョンを調べる方法については、番外編2「③ 正常にアップロードできない!」(後述)をご覧ください。
インストールが始まるので、しばらく待機します。
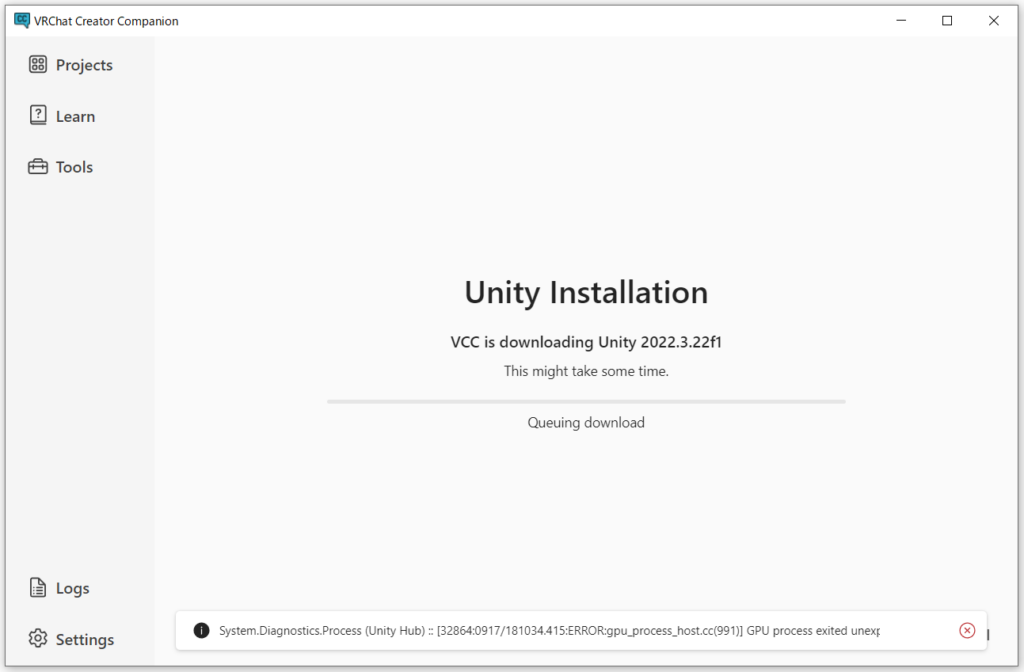
この画面が表示された場合(エラーが発生した場合)は、「Try Again」をクリックします。
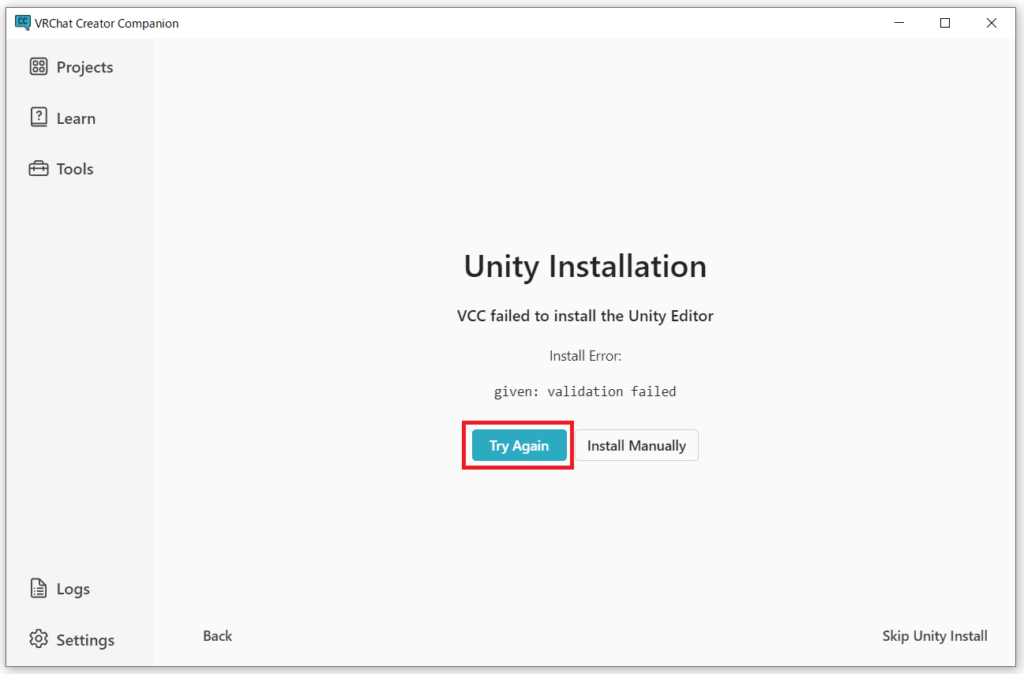
インストールが完了しました!
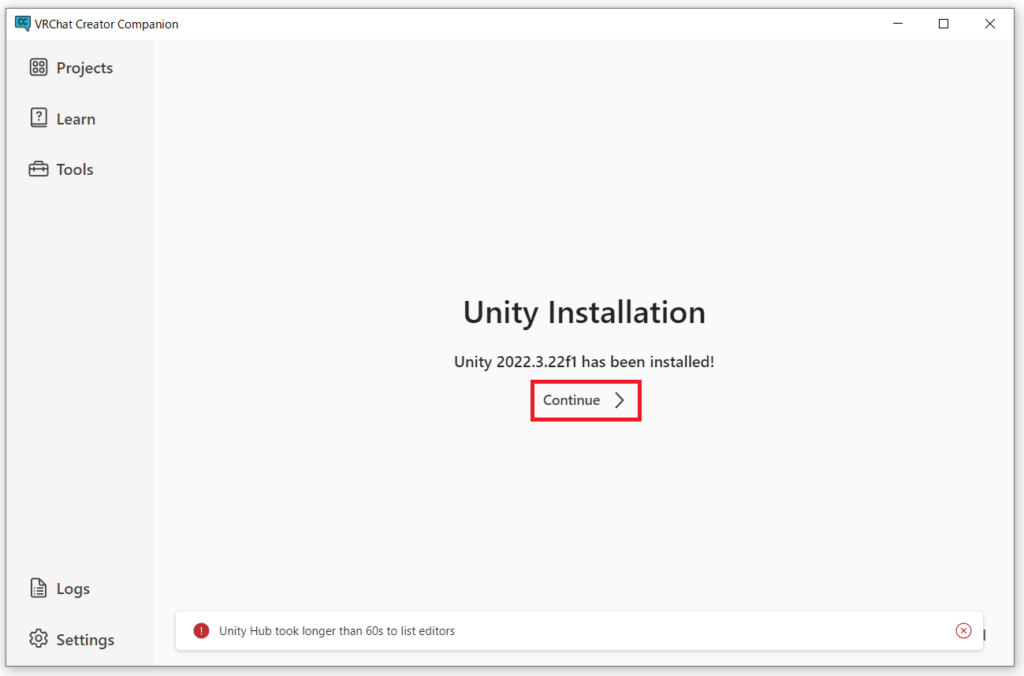
「Continue」をクリックします。
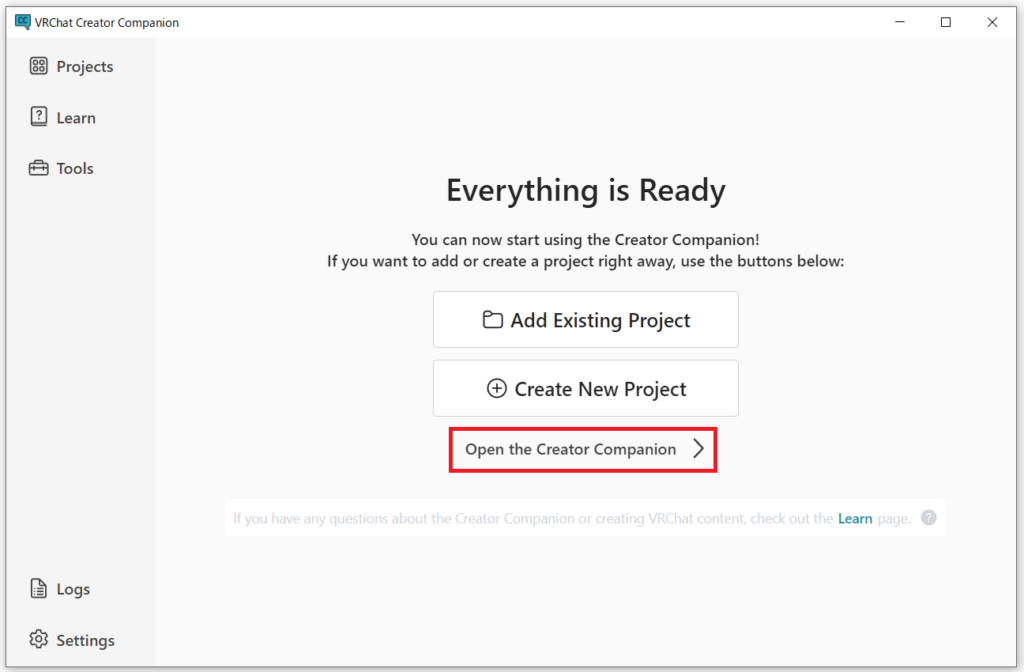
「Open the Creator Companion」をクリックします。
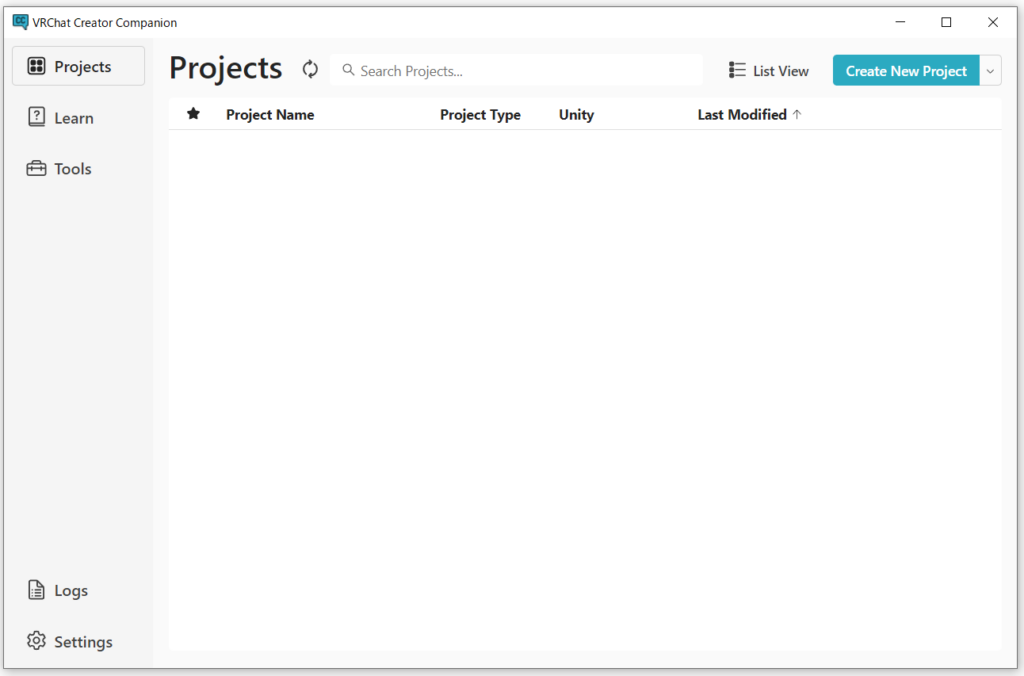
「VCC」と「Unity」のインストールはこれで完了です。
関連ツールを用意しよう
ここまでは、どのアバターをアップロードするとしても “実行しなくてはいけないこと” と “ダウンロードしなくてはいけないもの” について説明してきました。
ここでは、絶対に使うわけではないけれど、いずれ使うことになるであろうツール(3つのシェーダーと、Modular Avatar)をインストールしておきたいと思います。
(1)シェーダー
シェーダーとは、かなりざっくり言うと、3Dモデルに特定の “質感” を与えるためのものです。色を付けたり、キラキラさせたり、アニメ調にしたりなんてことができるプログラムです。
例えば、狛乃くんですと「lilToon」というシェーダーが使われています。これをインストールしておかないと、アバターは正しく表示されません。
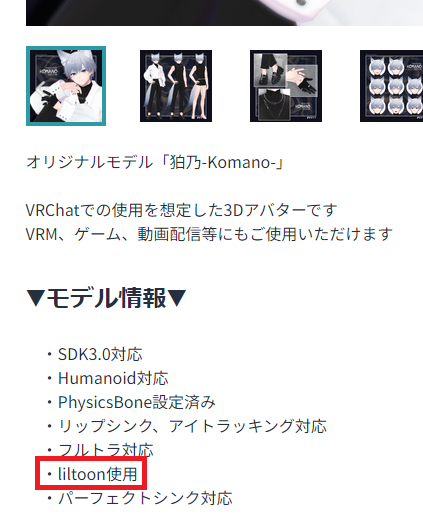
みなさんがアップロードしたいアバターにも、何かしらのシェーダーが使われていると思います。商品ページや、アバターの仕様書をチェックして、どのシェーダーをどのようにインストールすればよいのか、確認してみてください。
今回は、VRChatのアバターでよく使われている3つのシェーダー(lilToon、Poiyomi Toon Shader、UnlitWF Shader)をインストールしてみます。
lilToon
こちらのサイトで、「VRChat Creator Companion」をクリックします。
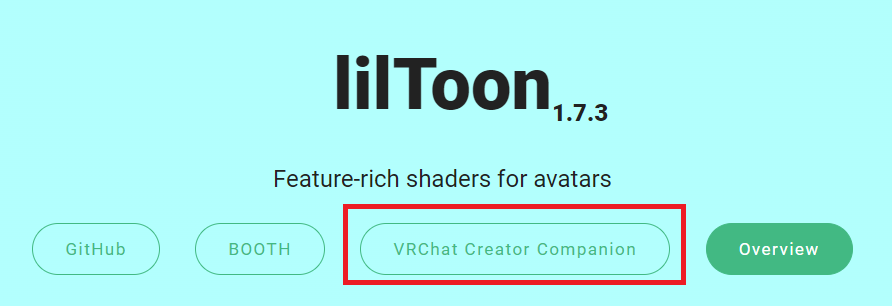
「CreatorCompanion を開く」をクリックします。
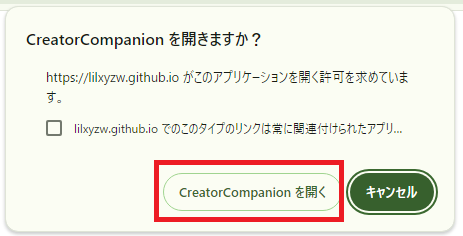
「I Understand, Add Repository」をクリックしてインストールします。
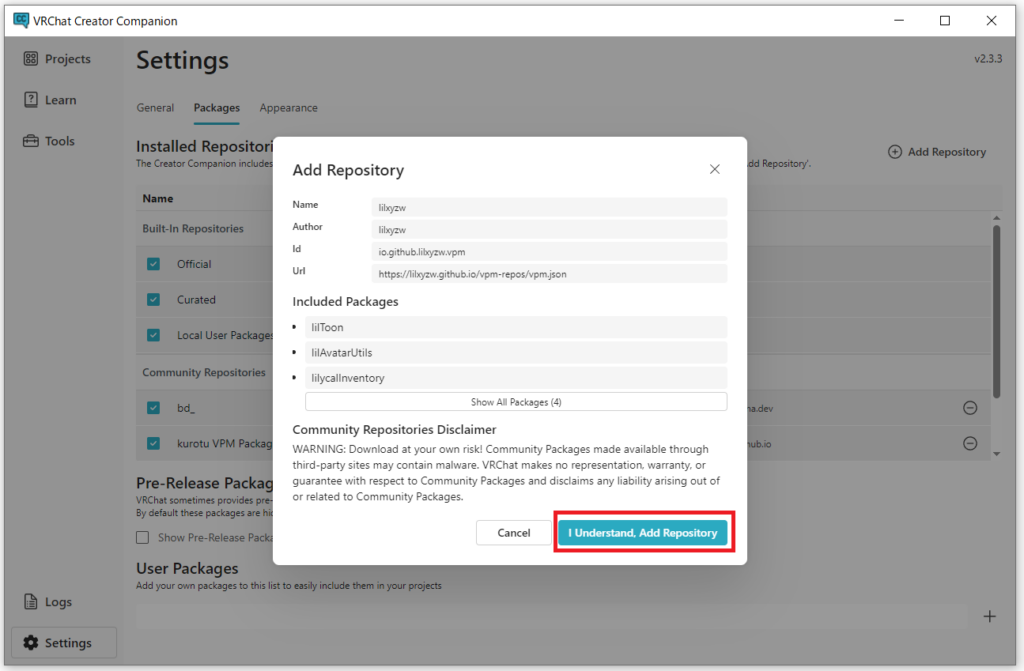
Poiyomi Toon Shader
こちらのサイトで、「Add to VCC」をクリックします。その後の手順は「lilToon」と同じです。
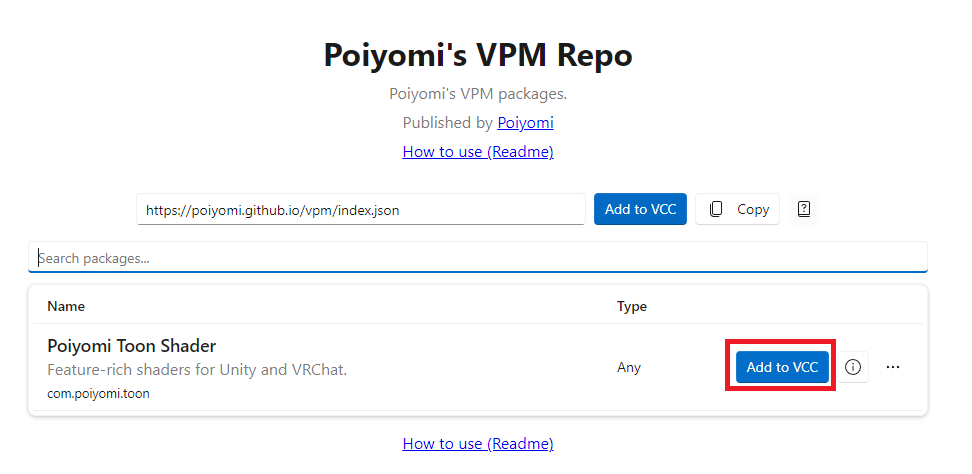
UnlitWF Shader
こちらのサイトで、「VCCに追加する」をクリックします。その後の手順は「lilToon」と同じです。
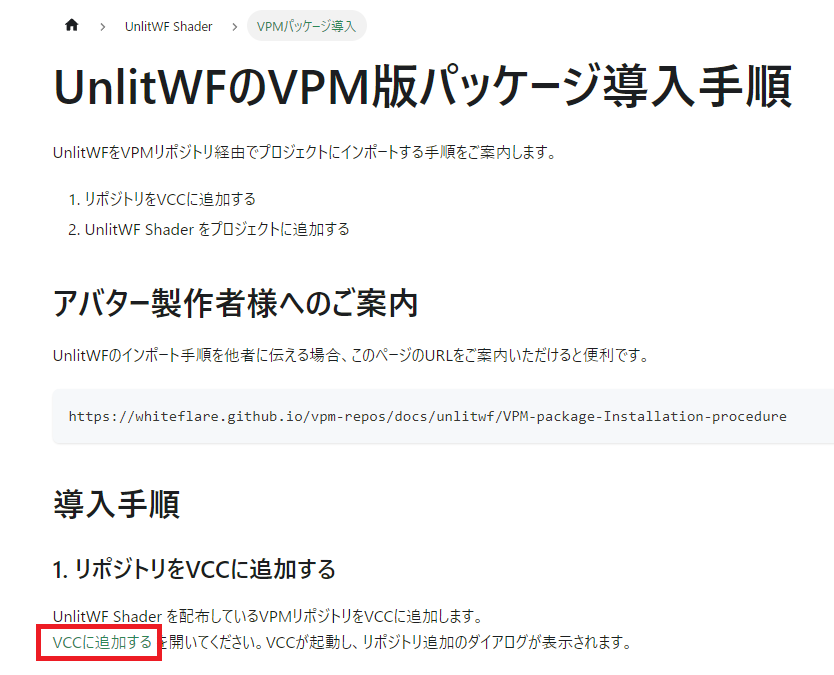
(2)Modular Avatar
「Modular Avatar」は、アバターに衣装やギミックを導入するのに使えるツールです。
「服を着せ替えてみたい!」という気持ちがわいてきたときに備えて、インストールしておきましょう。きっとそれは、遠くない未来のことです。
こちらのサイトで、「ダウンロード (VCC経由)」をクリックします。その後の手順はシェーダーをインストールした時と同じです。
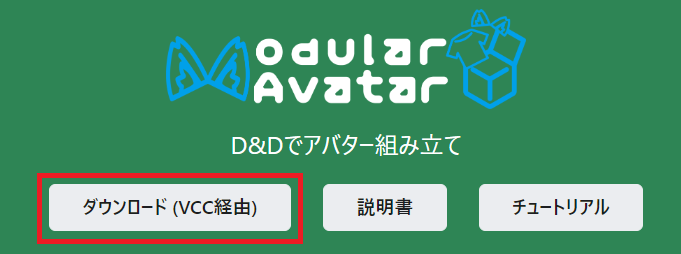
今回インストールしたツール以外にも、アバターの改変やデータの軽量化といったさまざまなことを実現するための便利なツールがたくさん存在します。
そうしたツールの多くは、「VCC」を使ってインストールすることができます。「ほかにどんなツールがあるのか気になる!」という方は、こちらの記事をチェックしてみてください。
これで、アバターをアップロードするための準備が整いました。