VRChatには設定しておくと便利な機能が数多く存在します。
機能の種類は、普段のVRライフを快適にするものから、イベントなど多人数が集まる空間での活動を円滑にするものまで多岐にわたります。
しかし、数ある機能の中から自分に必要な設定を見つけるのは大変ですよね。
今回は、特に設定しておくと便利な機能を抜粋し、まとめてみました。目次から気になる機能を探して、ぜひ参考にしていただけると嬉しいです。
言語設定
VRChatは多言語に対応しており、さまざまな言語でメニューを表示できます。最近では初期設定で日本語になっている場合も多いですが、念のため言語設定の方法を確認しておきましょう。
デスクトップの場合はEscキー、VRの場合は各コントローラーのメニューボタンを押して、クイックメニュー(Launch Pad)を表示します。(以降、クイックメニューと表記します。)
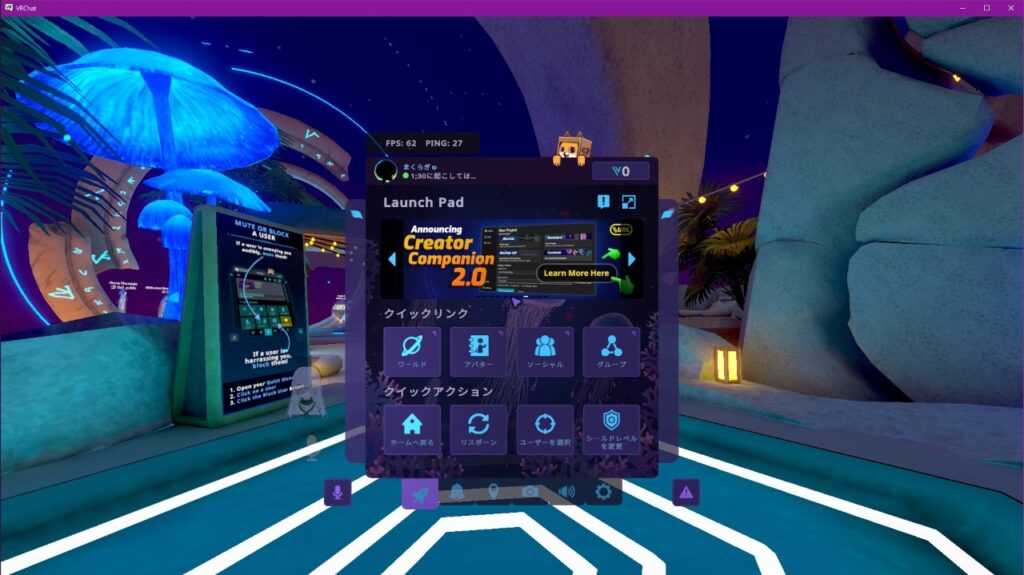
次に、クイックメニューの下部に表示されている5つのタブから歯車が表示されているタブを2回連続で選択してください。設定画面が表示されます。
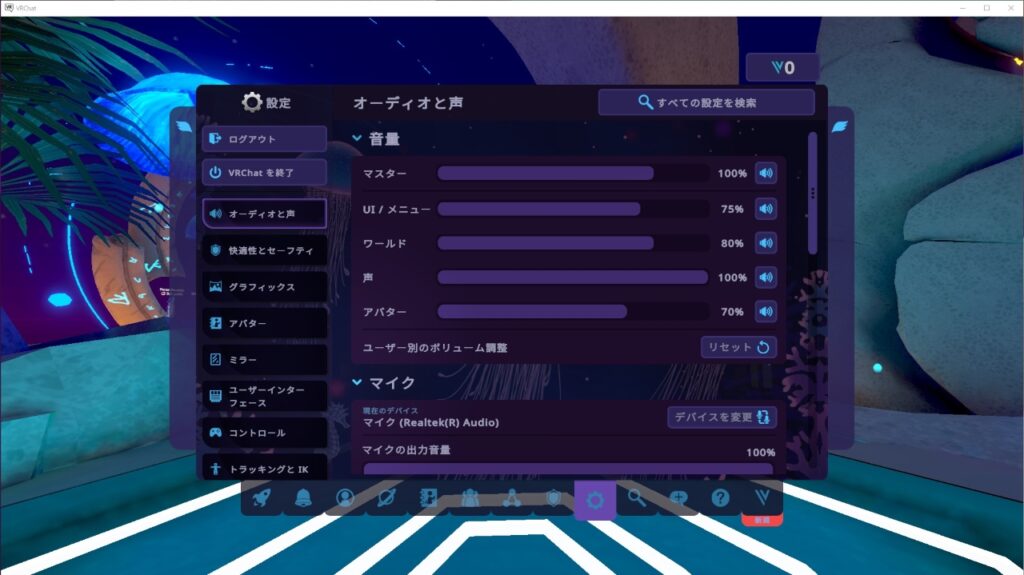
次に左側に表示されている項目の中からユーザーインターフェースを選択しましょう。すると右側の表示が切り替わり、ユーザーインターフェースの設定項目が表示されます。
UIの一般設定カテゴリにある言語選択より表示言語の切り替えられます。
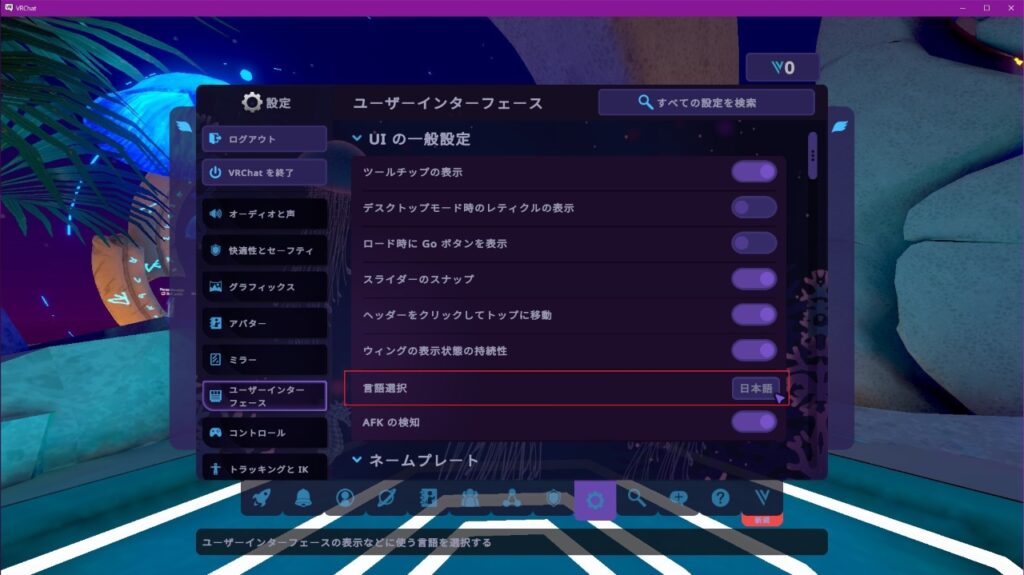
ステータス
VRChatには状況を簡単に伝えられるステータス機能があります。
ステータス機能を使えば、「取り込み中」や「今遊んでいるからみんな来てほしい!」など自分の状況を簡単に伝えられます。
まず、クイックメニューを開き、「ソーシャル」を選択します。
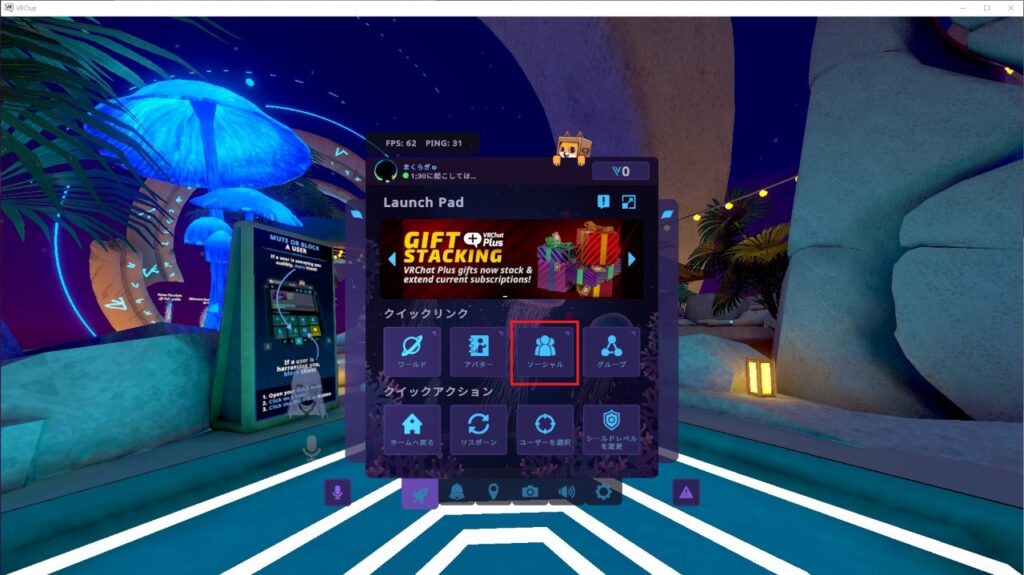
ソーシャル画面が表示されます。ステータス機能は画面の左上にあります。クリックしてみましょう。
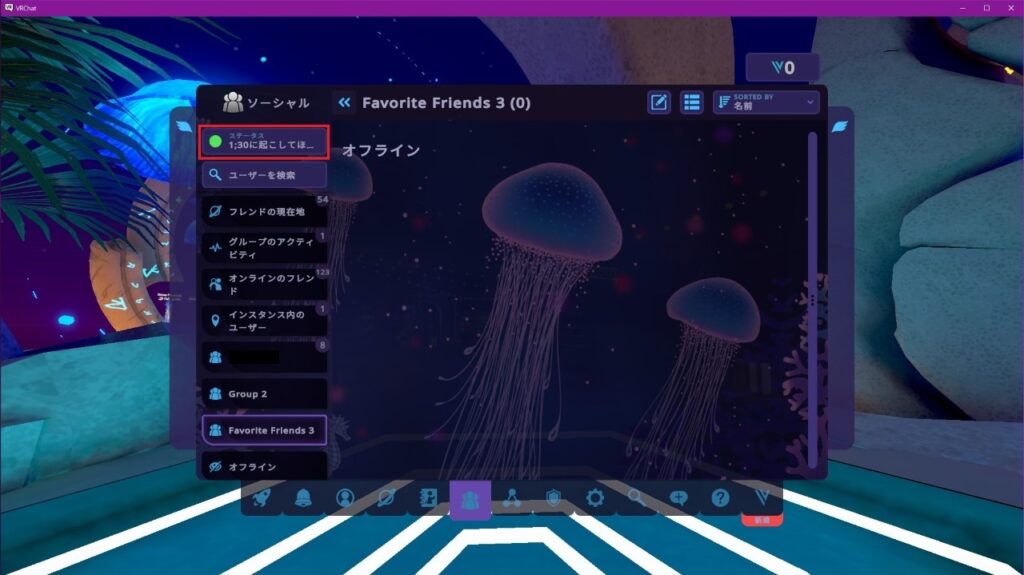
ステータス機能は文字と色で状況を伝える機能になっており、32文字まで自由に記入できるスペースと各状態に対応した色を選択できます。
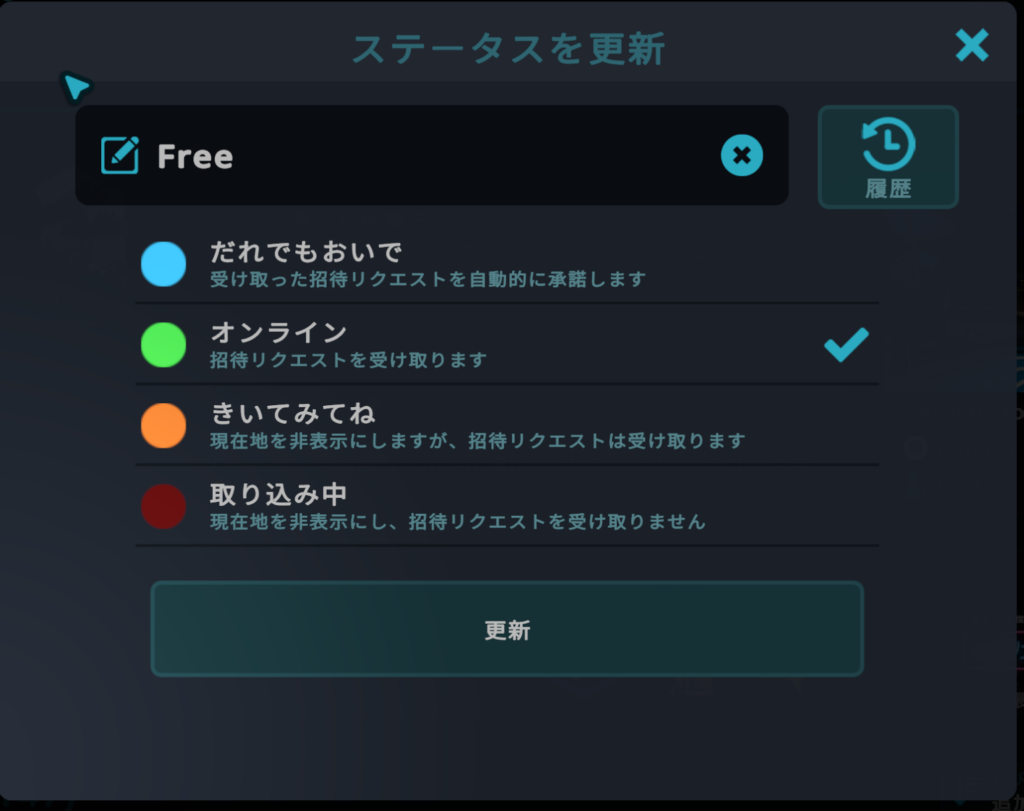
注意点として、招待リクエストと現在地表示について説明します。
オレンジステータスと赤ステータスでは、自分がどのワールドにいるのかという情報がソーシャル画面から隠されてしまいます。
また、赤ステータスではフレンドから送られた招待リクエスト(Request Invite)を自動でキャンセルする機能が備わっています。
逆に青ステータスではInviteインスタンスにいても自動で招待リクエストを承認し、フレンドを自分のいる場所に招くことができます。Inviteインスタンスなどで開かれるイベントに参加する際はステータスの色に気をつけると良いかもしれません。
クイックメニュー>ソーシャル>ステータス
ポータルの確認プロンプト
ワールド移動の際によく使うポータルですが、初期状態だとポータルに近づくだけで別ワールドへ移動してしまう事がよくあります。ついうっかりポータルに入ってしまって、友達とはぐれてしまうこともありえます。ポータルによる事故を防ぐ事ができるのが「ポータルの確認プロンプト」です。
クイックメニューから歯車マーク2回選択で設定画面に入ります。設定画面を開いたら快適性とセーフティの項目を選択します。
快適性とセーフティの設定項目にある、セーフティカテゴリの「ポータルの確認プロンプト」をONにすることで設定できます。
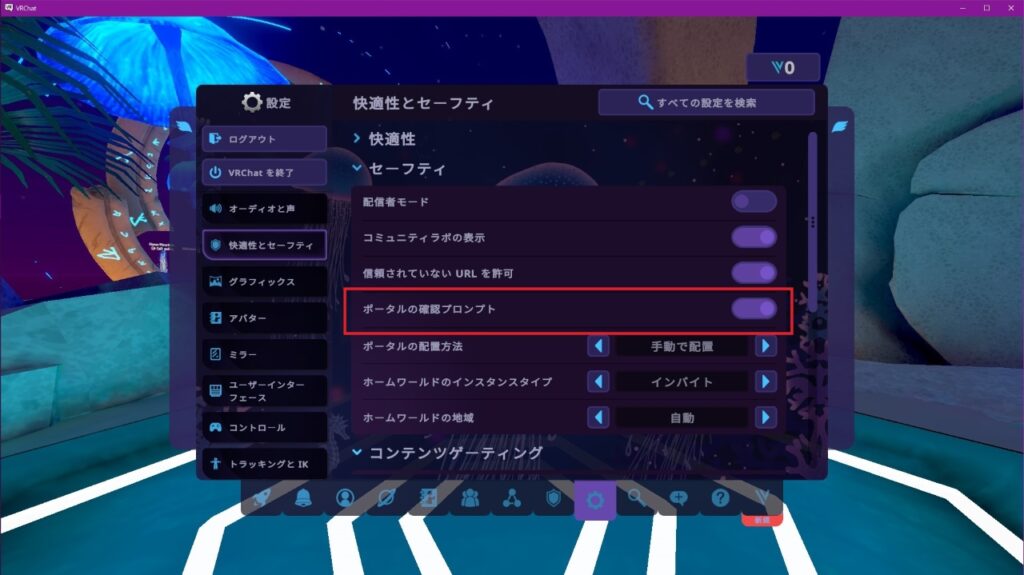
設定ができるとこのようにポータルに入る直前で確認が行われます。
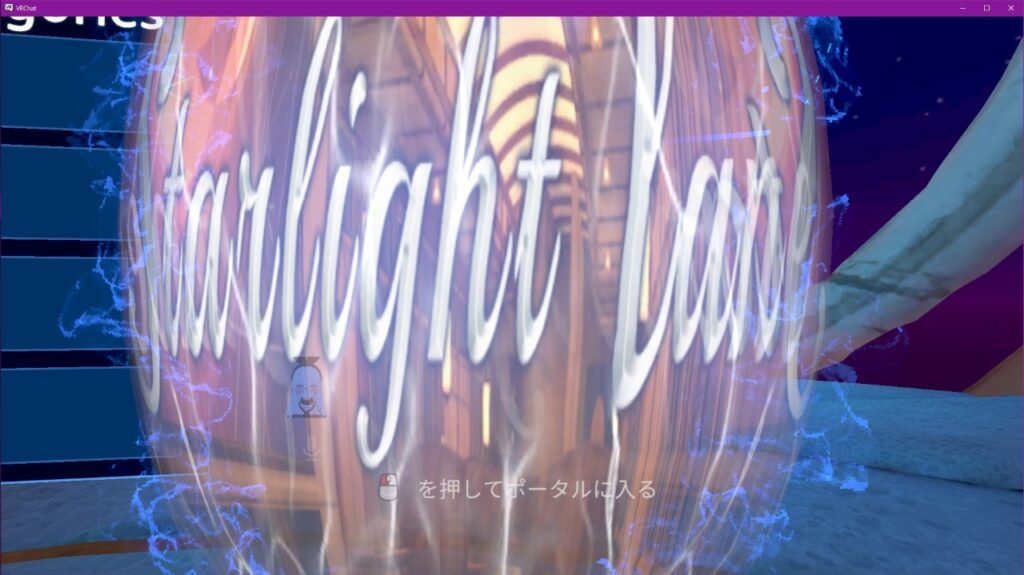
クイックメニュー>設定>快適性とセーフティ>ポータルの確認プロンプト
ポータルの配置方式
ポータルについての便利設定をもう一つ紹介します。
初期設定ではポータルは自動的に前方に配置されます。初期設定のままだと狭い場所や多くの人がいる場所では、なかなか設置できないことがあります。なので、ポータルの設置を自分で決めるようにしてワールドの移動を楽にしていきましょう。
先ほどと同じ快適性とセーフティを開き、セーフティカテゴリの中からポータルの配置方法を手動で配置に設定。
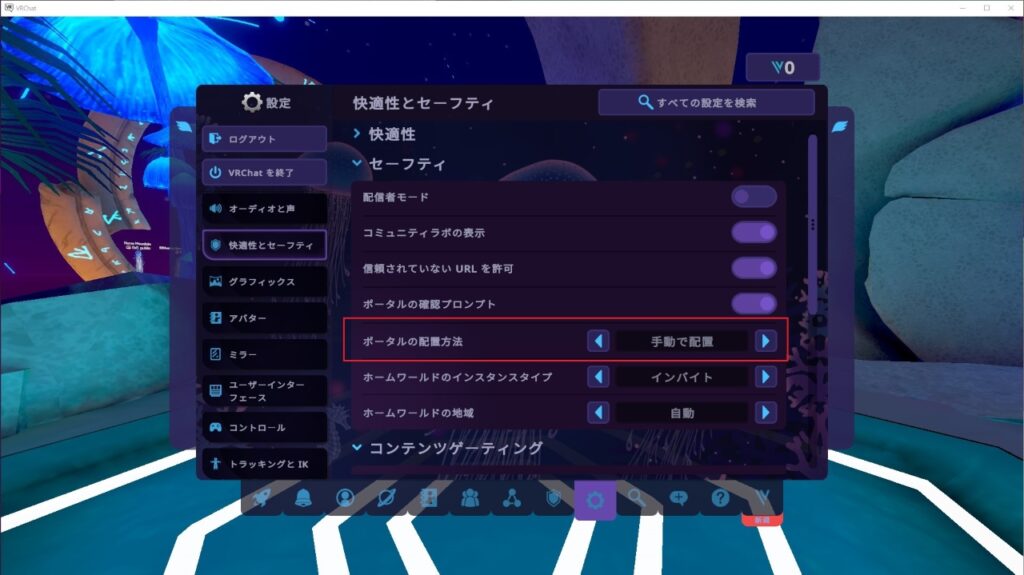
これにより、ポータルを配置するときに自分で設置場所を選択可能になります。
ポータルを設置できる場所が一目瞭然なので、いざ配置するときに置けないなんてこともなくなりますね。

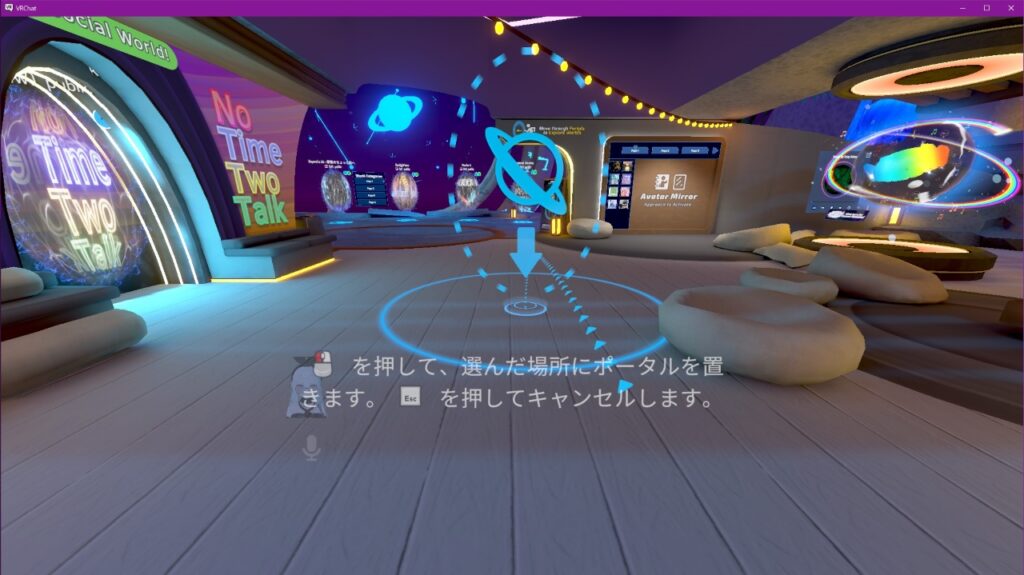
クイックメニュー>設定>快適性とセーフティ>ポータルの配置方法
ポータルからインスタンスを生成する機能
ワールドで見つけたポータルがPublicインスタンスにつながっていて、目的のワールドを探すのに苦労したことはありませんか?
そんな面倒を解決できる機能があります。
実はポータルを選択するだけで、簡単にワールドの詳細情報を確認できます。
VRの場合は、クイックメニューを開き、コントローラーを持っていない方の手でポータルを選択します。
デスクトップの場合は、クイックメニューの「ユーザーを選択」を押し、ポータルを選択します。
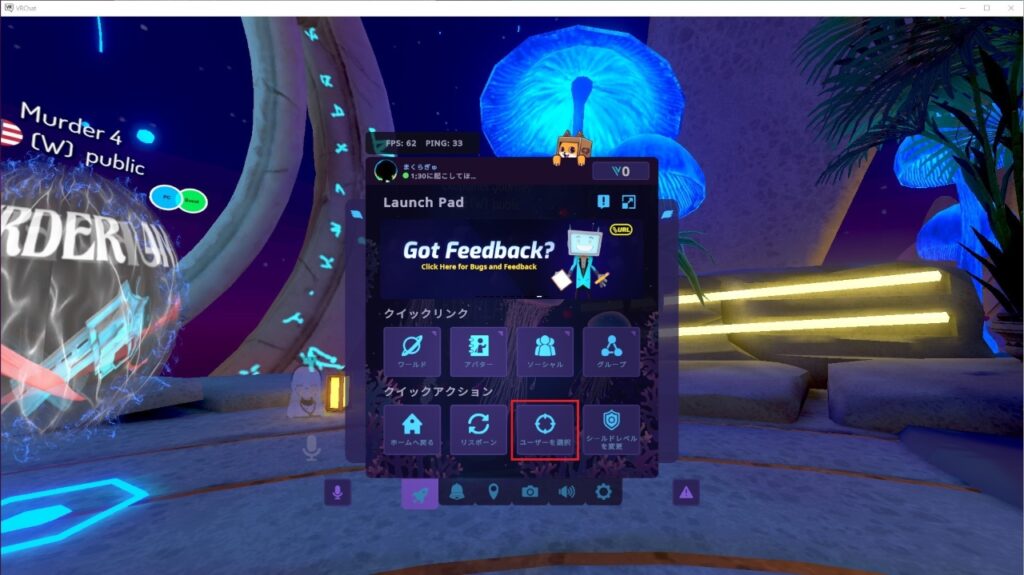
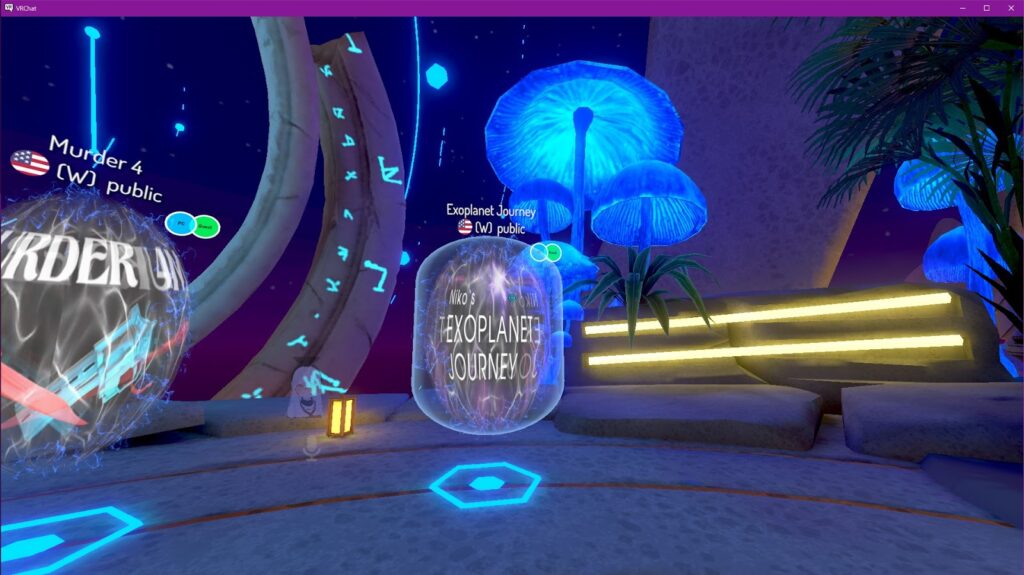
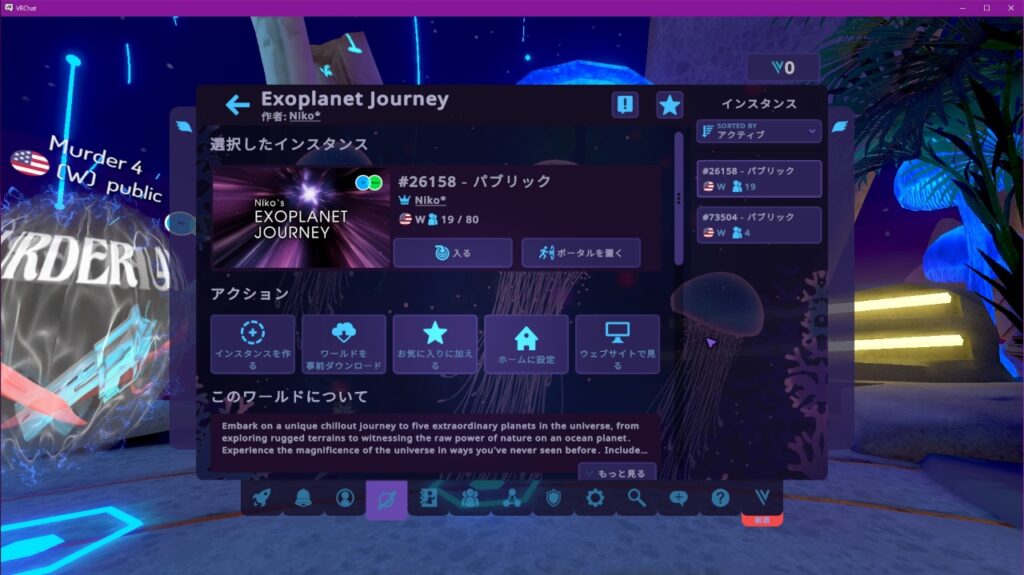
あとはいつもワールドに入るときのように新規インスタンスを自分で作成すれば入りたい状態のワールドを自分で作ることができます。もちろんこのままポータルも作成できますよ。
信頼されていないURLを許可
ワールド内で動画や音楽を再生したい場合、「信頼されていないURLを許可」を有効にしていないと動画などのコンテンツが再生されず、何も聞こえないことがあります。
そうならないように設定を行いましょう。設定の場所はポータルの設定と同じ場所にあります。
クイックメニューから設定を開き、快適性とセーフティの項目を選択します。セーフティカテゴリの中にある「信頼されていないURLを許可」をONにします。
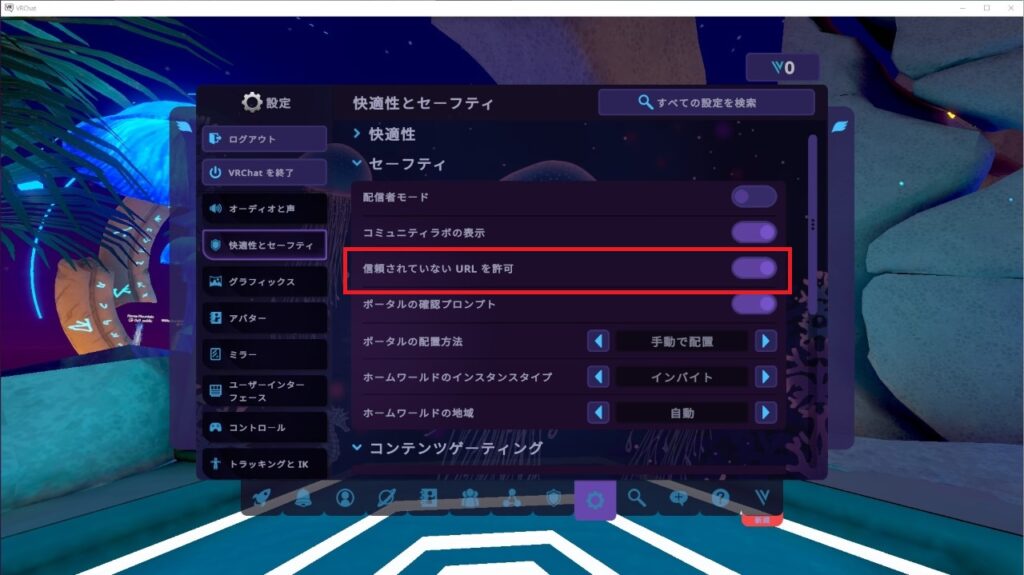
クイックメニュー>設定>快適性とセーフティ>信頼されていないURLを許可








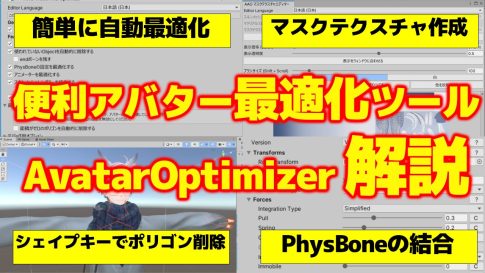







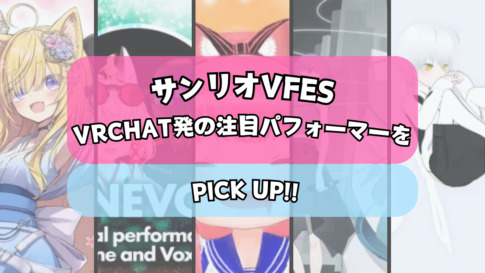
クイックメニュー>設定>ユーザーインターフェース>言語設定