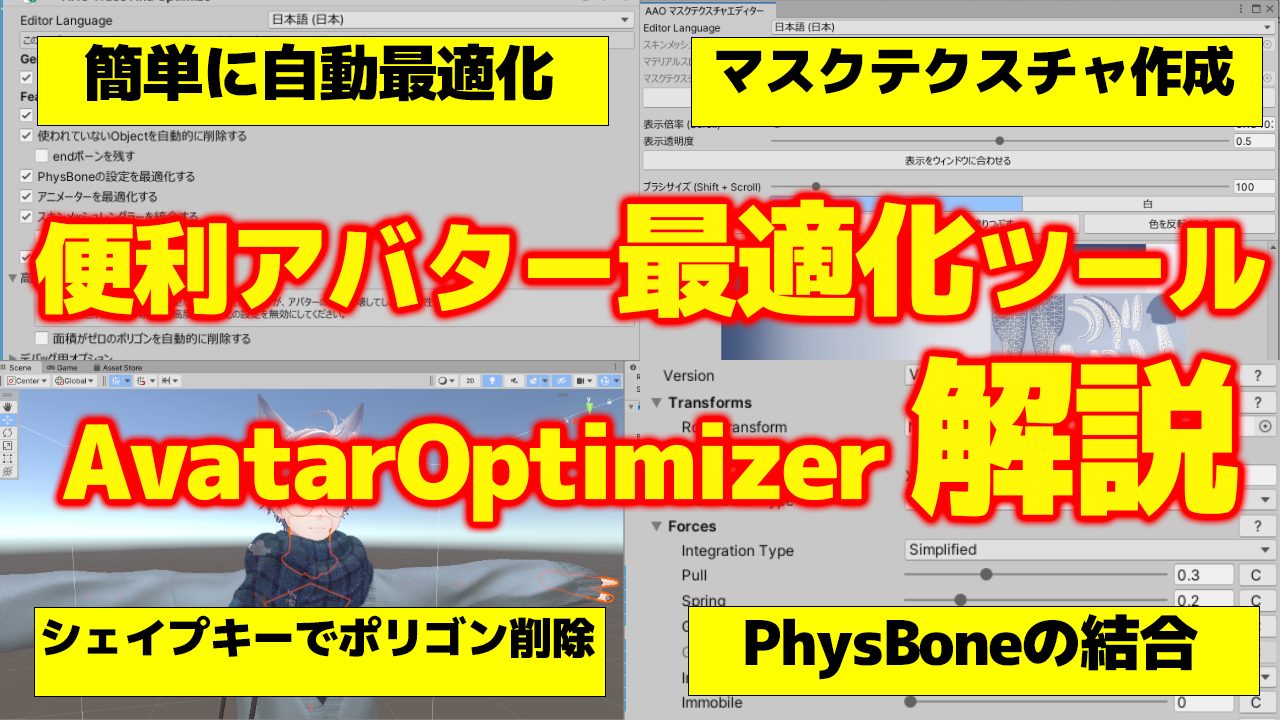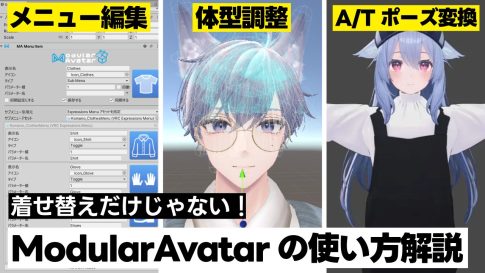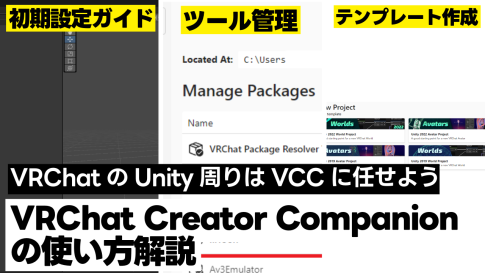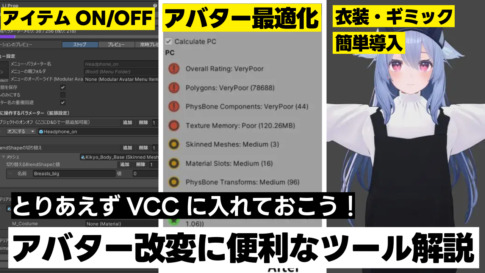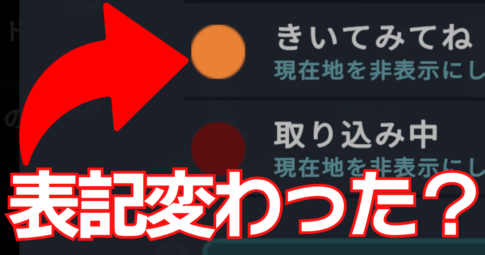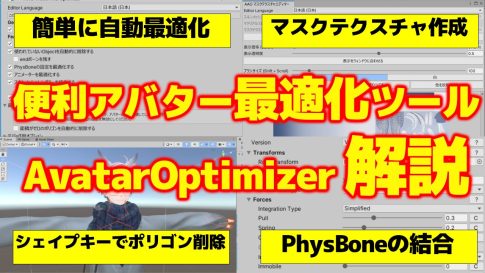この記事では、アバターを最適化(軽量化)するのに役立つ「Avatar Optimizer」というツールの使い方を説明します。アバターをUnityにインポートし、服を着せた状態からスタートします。そこまでの手順について知りたい方は、こちらの記事をご覧ください。
なお、上の記事からの続きとして、狛乃くんに「ゆるふわトラッド」(作者:はるんち)という衣装を着せたところから始めます。
アバターランクと、最適化することのメリットについて
VRChatのアバターには「パフォーマンスランク」というものがあります。これは、アバターの負荷がどれくらいかを示す指標です。Excellent > Good > Medium > Poor > Very Poor の5段階に分かれており、「Excellent」のアバターの負荷が最も軽く、「Very Poor」が最も重いという順番になっています。
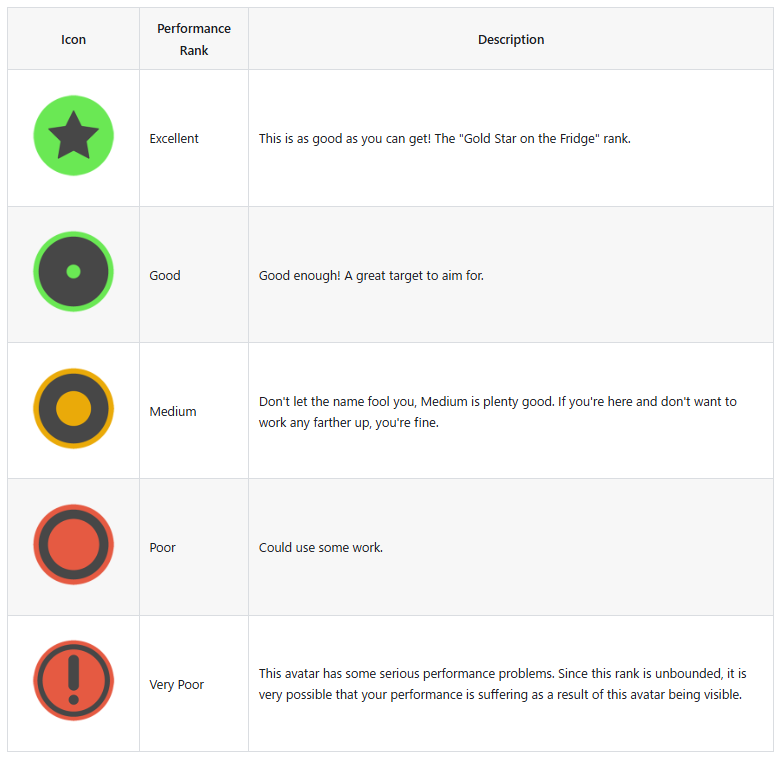
VRChatのイベントの案内に「Very Poorのアバターは使わないでください」といった注意書きを見たことがあるかもしれません。イベントの進行に支障をきたすので重すぎるアバターは避けてください、というわけですね。
でも、クオリティの高いアバターや、いろいろ改変したアバターは、大体「Very Poor」になってしまうかと思います。「Very Poor」のアバターは、ただ重いというだけでなく、悲しいことに、mobile版のVRChatを使っている人からはそもそも見えません。
そのため、見た目をほとんど変えることなくアバターを軽量化するために、「アバター最適化」という作業を行います。
導入方法
Avatar Optimizerをインストールする方法については、こちらの記事の「ツールを追加・管理しよう」をご覧ください。
Manual Bakeのやり方
Avatar Optimizerは “非破壊な” ツールです。つまり、VRChatにアバターをアップロードするちょうどそのときに、自動で最適化が実行されます。このため、VRChat以外の用途、例えば “clusterで使うためにVRM形式でアバターをエクスポートしたい” といった場合には、手動で最適化を実行して、最適化されたアバターをエクスポートする必要があります。
そんなときに役立つのが「Manual bake avatar」という機能です。実際に使ってみましょう。
アバターのルートを選択し、「Tools」>「MDM Framework」>「Manual bake avatar」の順にクリックします。
「Komano_Kaihen(Clone)」が増えました。これが、最適化が実行された後のデータです。
コンポーネント1つでアバター最適化を自動設定
「AAO Trace And Optimize」というコンポーネントを使用すると、次のような最適化が自動で行われます。詳細については、Avatar Optimizerの公式ドキュメントをご覧ください。
- 使用していないBlendShape(シェイプキー)の除去
- 使われていないPhysBone等の削除
- アニメーションしたりPhysBoneで揺らしたりすることのないボーンの統合
- 一緒に切り替えていたり、切り替えることがなかったりするメッシュ同士の統合
では、実際に「AAO Trace And Optimize」を使ってみましょう。
アバターのルートを選択し、「Inspector」画面の「Add Component」をクリックします。
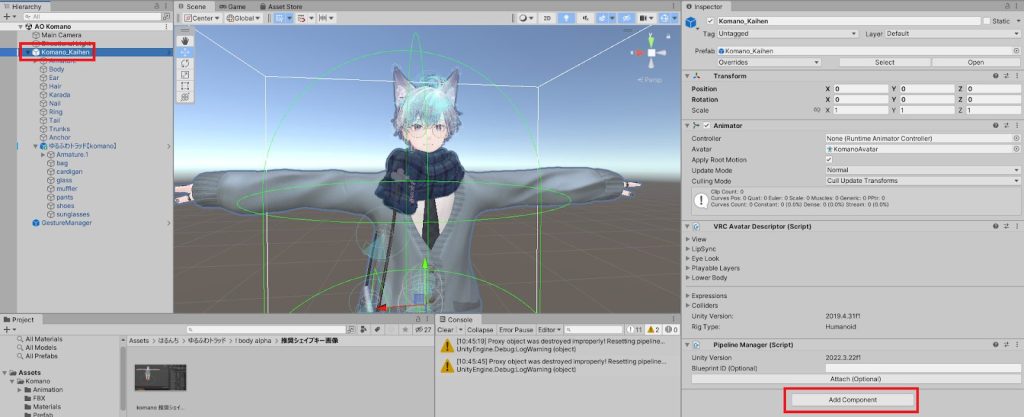
「AAO Trace And Optimize」を検索して見つけ、クリックします。
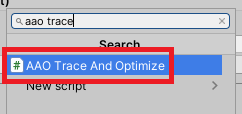
これで終わりです。めちゃくちゃ簡単ですね。
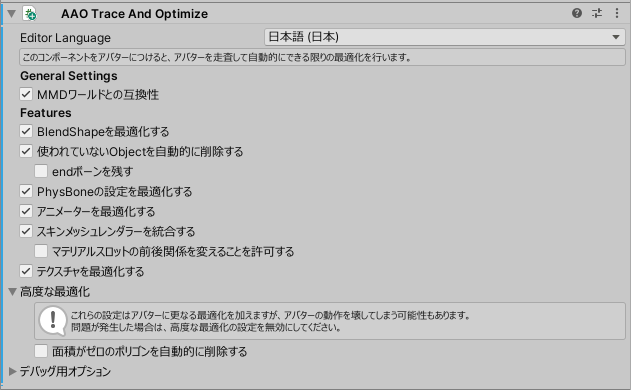
Actual Performance Windowでパフォーマンスをチェック
「Actual Performance Window」という機能を使うと、アバターのパフォーマンスを確認することができます。例えば、最適化する前と後に実行して、どれくらい軽量化されたかをチェックすることができます。
導入方法や使い方については、こちらの記事の「ツールで最適化した結果を「Actual Performance Window」で試そう!」をご覧ください。
試しに、「AAO Trace And Optimize」を付ける前と後で比べてみましょう。
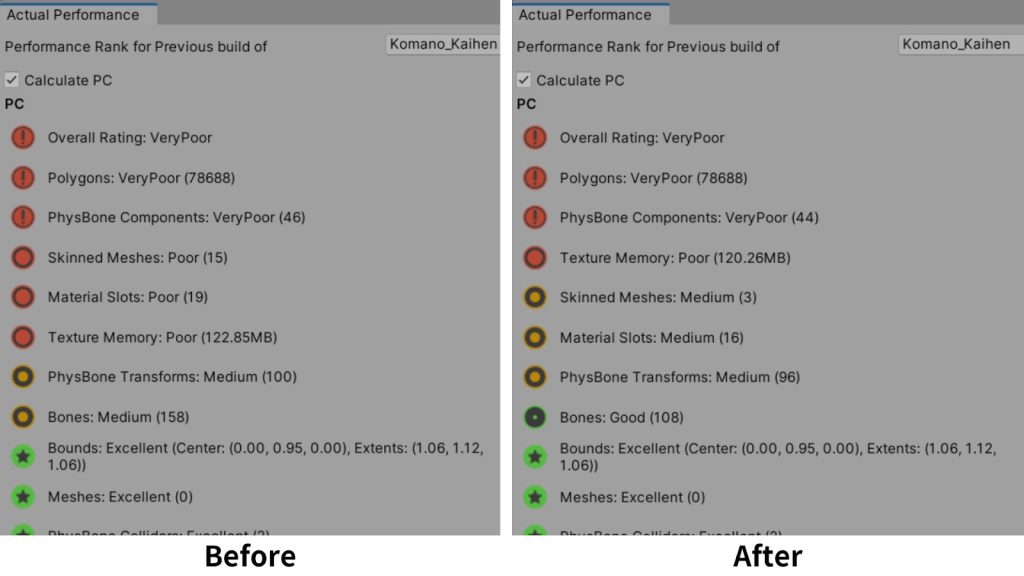
ばっちり軽量化されていますね。