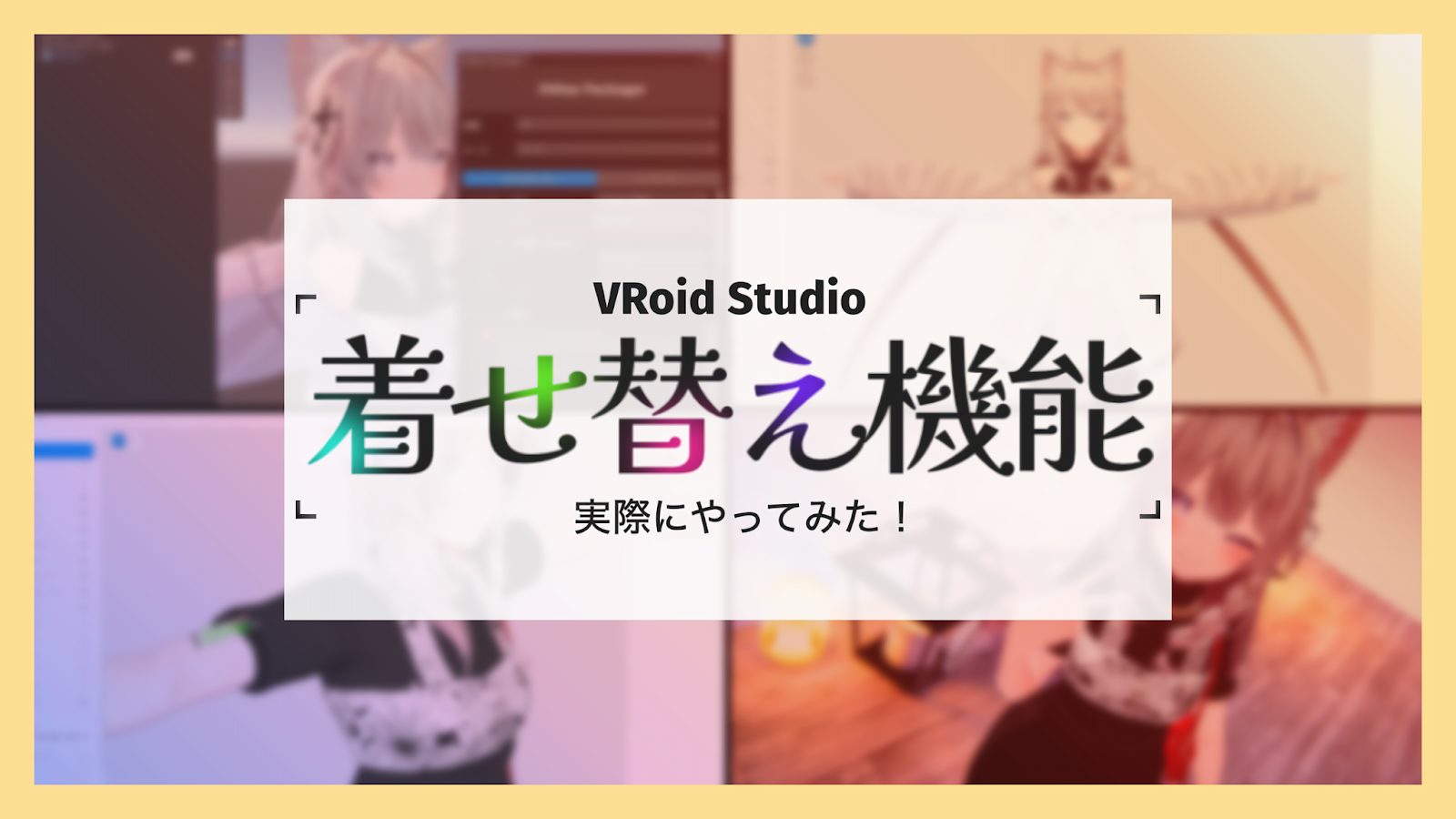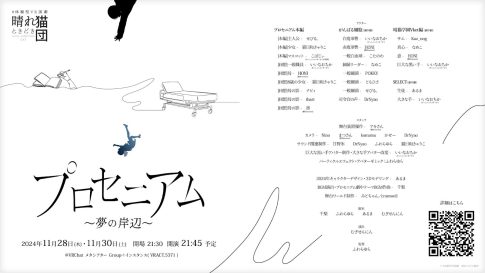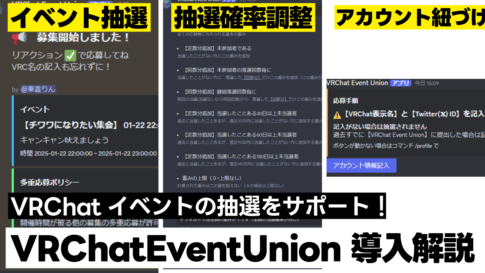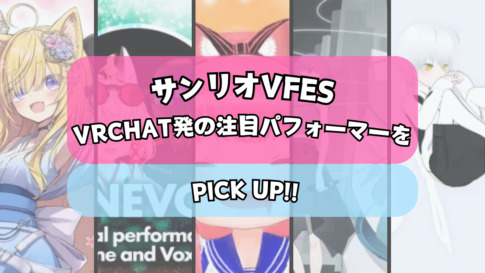10月17日、ピクシブ株式会社より公開されている3Dモデル作成ソフト「VRoid Studio」が、新機能を搭載したオープンベータ版をSteamでリリースしました!
このベータ版で追加された注目の機能は、「着せ替え機能」です。この機能を使えば、VRChatなどのバーチャル空間で使うアバターに、3D衣装を簡単に着せ替えることができます。
VRoid Studioでアバターを着せ替えるには、「XAvatar」や「XWear」というファイル形式が必要です。これらの形式に変換することで、VRoid Studioで読み込めるようになります。
今回は、この着せ替え機能を実際に使ってみて、どんなことができるのか、独自フォーマットはどういうものなのかを詳しく解説していきます。
オープンベータに参加するには?
着せ替え機能を試すには、Steam版のVRoid Studioが必要です。公式ホームページからダウンロードできるWindows版、macOS版、モバイル版では、オープンベータ版は利用できないので注意してください。
VRoid Studioは無料でダウンロードできます。まだインストールしていない方は、ストアページからライブラリに追加してインストールしましょう。
オープンベータ版を使うには、SteamライブラリからVRoid Studioの設定を変更する必要があります。Steamの「ライブラリ」からVRoid Studioを選択し、右側にある歯車マークをクリックして「プロパティ」を開きます。
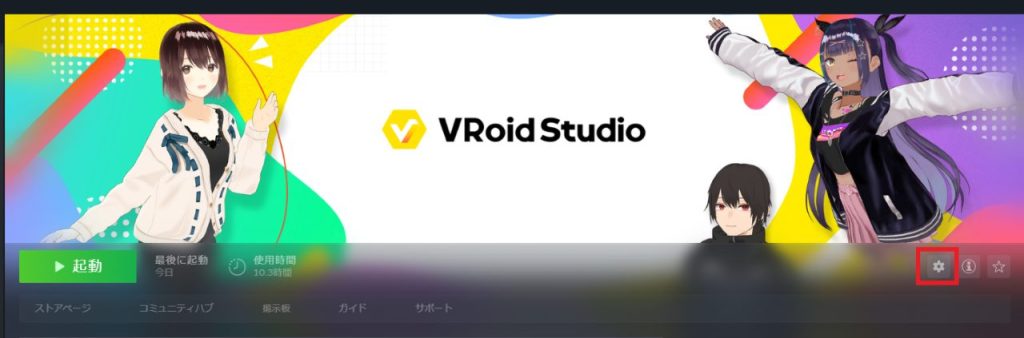
開いた設定画面の「ベータ」タブを選択し、「ベータへの参加」から「openbeta」を選択します。設定がすぐに反映され、ダウンロードが始まります。
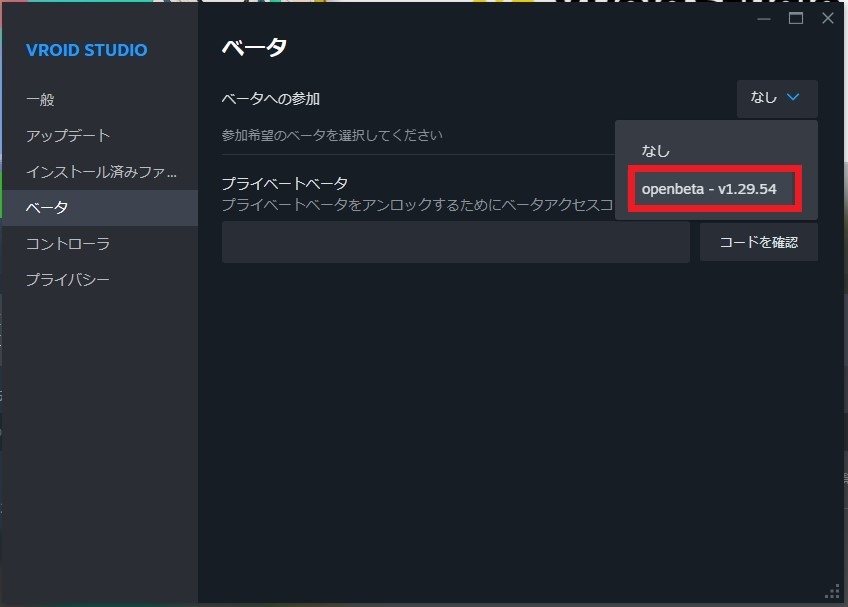
ライブラリに戻り、起動ボタンの隣に「選択したベータ」と表示されていればOKです。
VRoid Studioを起動すると、着せ替え機能のタブが表示されます。
今回新しく登場した形式「XAvatar」「XWear」について解説
オープンベータの参加が済んだので、後必要なものは実際に着せ替えを行うアバターとお洋服になります。VRoid Studioに読み込ませることができるデータの形式は、以前から使われてきた形式のVRMと、今回始めて登場した全く新しい形式、「XAvatar」・「XWear」となります。
この2つの規格は一体どういうものなのでしょうか?まずはこの規格について見ていきたいと思います。
「XAvatar」・「XWear」は両方ともUnityとVRoid Studioで使用することができるファイル形式となっており、XAvatarはアバター本体として、XWearは衣装やアクセサリーとして取り扱うことができるデータ形式となっています。
作成するためには、VRoid Studioからエクスポートを行う、またはUnityエディター拡張として公開されている「XWear Packager」を使用することで作成・変換ができます。XAvatar形式のアバターデータはUnityに取り込むとそのままVRChatにアップロードすることも可能であるという特性があります。
今回のオープンベータテストで提供されているエクスポート機能の中にはVRM形式でのエクスポートが含まれていることにも注目すると、この2つの形式は、より手軽に着せ替えを楽しむことができ、自分のアバターをより広い場所で活躍させることができる、そんな可能性を秘めた規格なのだな、と考えます。
UnityからVRoid Studioへ、XWear Packagerを使った変換
第1段階として、Unity上で読み込んでいるアバターや衣装をXAvater・XWear形式に変換していきます。
そのためには先程上げた「XWear Packager」というパッケージが必要になります。
インストール方法に関してはこちらに詳しくまとめられています。確認して導入を済ませておきましょう。
導入が問題なく完了していれば、Unityプロジェクトを開いた際、上部に「VRoid」のメニューが表示されています。
VRoidから、「XWear Packager Window」を選択して、ツールの画面を開きます。
ツールの画面を開くと、下記の画像のような表示になります。
まずはお洋服を着せたいアバターをXAvatarに変換したいので、シーンに配置したアバターをエクスポート対象に設定します。今回はポンデロニウム研究所より販売されている、「しなの」を変換していきます。
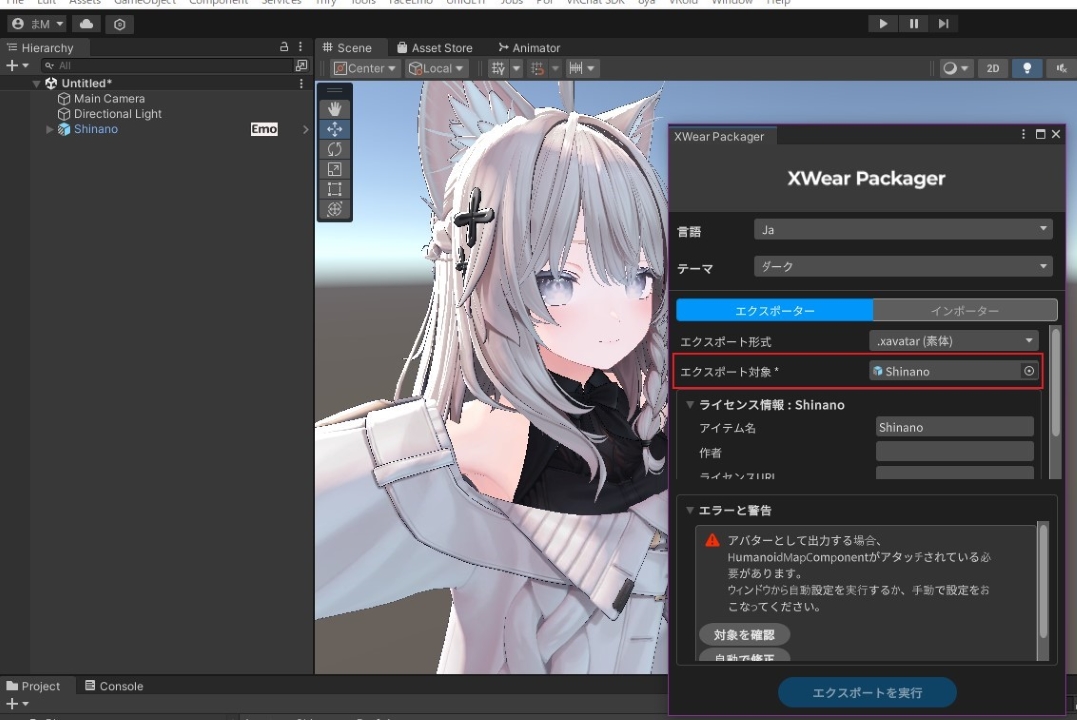
次にエラーと警告に表示されている項目に対処します。
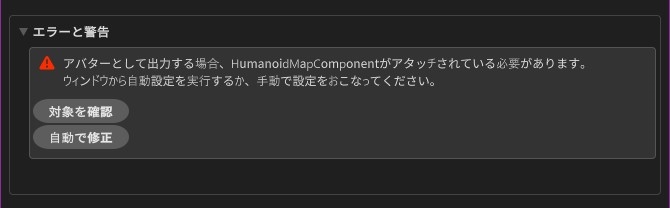
この状態ではまだエクスポート対象に設定しただけの状態なので、エクスポートができるように、「HumanoidMapComponent」というコンポーネントをアバターの直下にアタッチする必要があります。
難しそうに聞こえますが、基本的には「自動で修正」ボタンをワンクリックするだけで問題ありません。エラーが解消できると「エクスポートを実行」ボタンが押せるようになります。
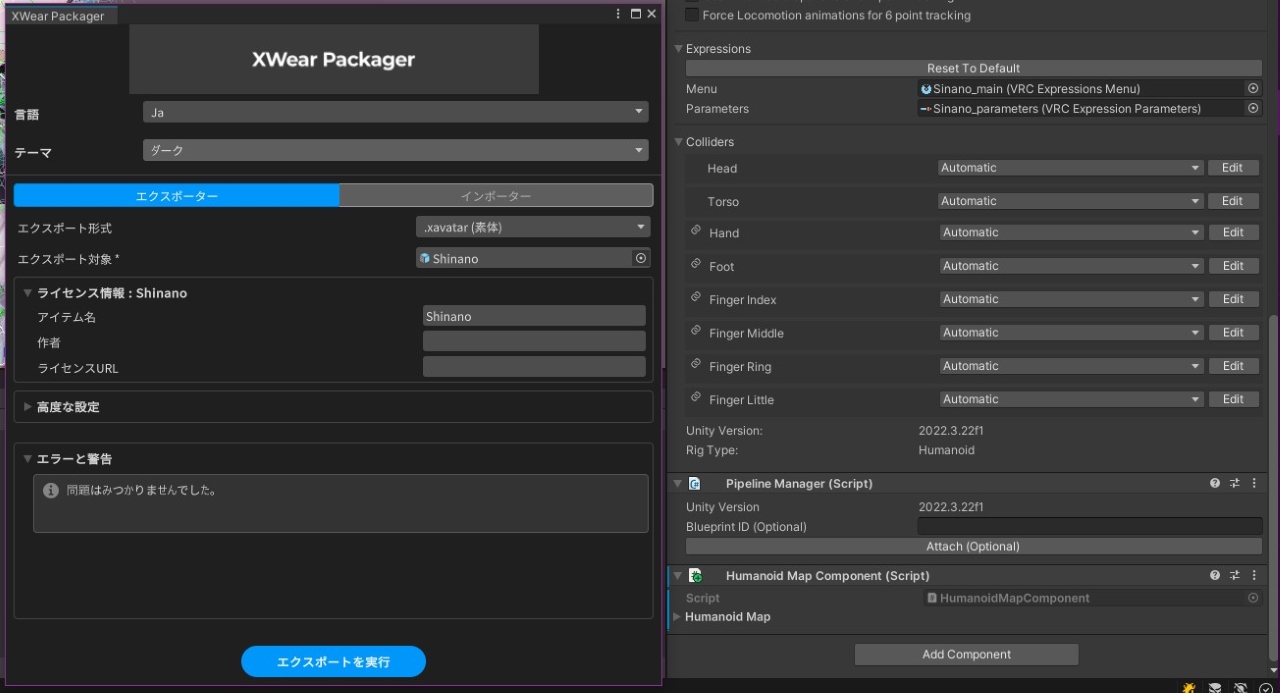
他にも入力できる項目があるので見ていきます。
XAvatarにはライセンス情報を入力できる箇所が存在し、この項目の記入は任意となっています。入力しておくとVRoid Studioの着せ替え機能上やXWear Packagerでインポートする際に表示されるので入力できる箇所はしておくと良いかもしれません。
高度な設定項目には非アクティブ化したオブジェクトを出力するかどうかや、別衣装も同梱して出力する際の設定などが含まれているので、必要に応じて設定しておきましょう。
今回はデフォルトの状態で出力したいのでそのままにしておきます。
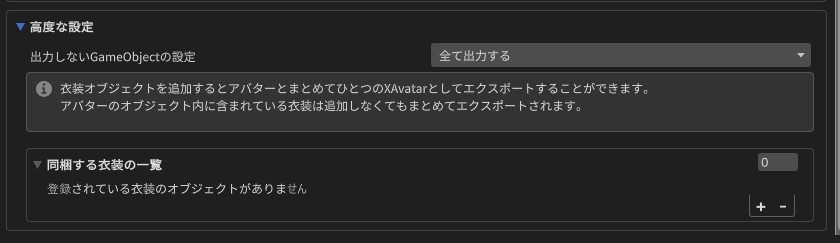
入力した項目に問題がなければ「エクスポートを実行」ボタンをクリックします。保存場所と名前を決めたら後は処理が完了するのを待つだけです。
無事エクスポートが完了したら以下のようにメッセージが表示されます。
これだけでVRoid Studioへ取り込むための用意は終わりです。
このままの勢いでお洋服も変換してしまいます。
今回はこちらの「Natelier -ナトリエ-」より販売されているビスチェコーデを着せていきたいと思います。
といっても、そこまでやることが変わっているわけではなく、「エクスポート形式」を「.xwear」に指定する、表示されているエラーを見て、必要なコンポーネントを選んでつけて後はエクスポート実行ボタンを押すだけです。
エラーと警告の対処だけは少し気を使う必要があります。
先ほど述べた通り、XWearは衣装・アクセサリとして扱うことができる形式なので、セットアップする際につけるコンポーネントもそれぞれ対応しているものがあります。状況に合わせて選択しましょう。今回は衣装として扱いたいので「衣装としてセットアップ」をクリックしました。
これで素体と衣装の両方が変換できました。いよいよVRoid Studioに取り込んで行きます。
自動フィッティングからメッシュ削除まで!着せ替え機能を試す
Vroid Studioを立ち上げ、最近使用したモデルの下にある「新規作成」をクリックします。
着せ替え機能の画面が開くので中央にある「素体を追加」ボタンをクリックして先ほど作成した素体のファイルを選択しましょう。
読み込みが終わると、XAvatarに変換したしなのが無事表示されました。
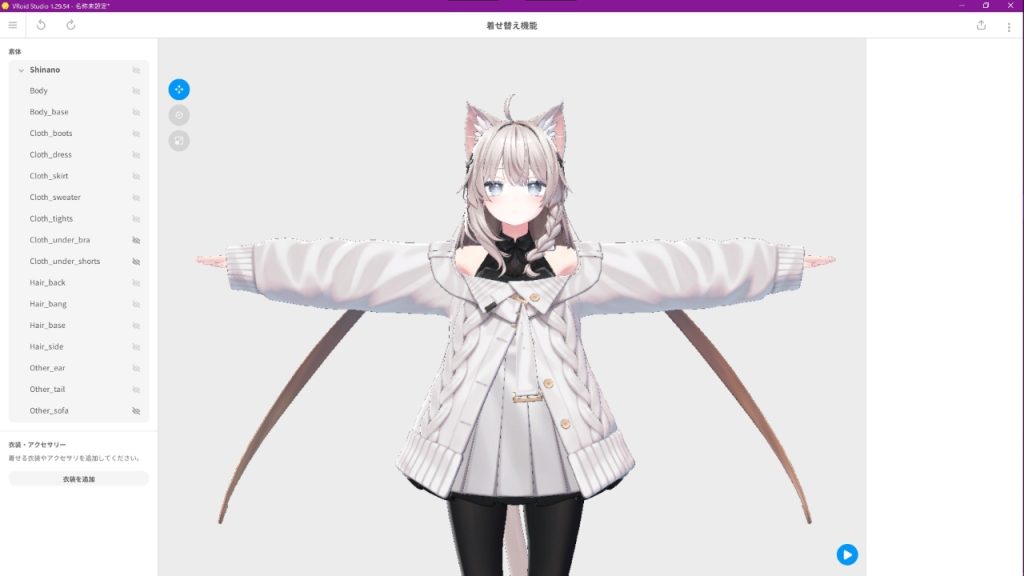
どうやらPhysboneの動きもVRoid Studio上で再現をしているらしく、右下の再生ボタンを押すとモーションチェックのアニメーションに合わせて揺れ物もしっかり動きます。
オブジェクトの表示非表示やBlendShapeの操作なども問題なく行えるようです。
さてここからが本番です、衣装を追加して着せ替えをしていきましょう。
左側の操作パネル下部にある「衣装を追加」ボタンを押して先ほど変換したXWearファイルを読み込んでいきます。その前に、アバターの素体側にある不要な衣装などを非表示にしておくと作業しやすいでしょう。
衣装を取り込むと、変換したXWearが表示され、自動フィッティングに関するメニューが現れます。自動で位置やスケールをある程度合わせてくれる便利な機能になっています。一番左側の「衣装の形を維持」を選択すると……
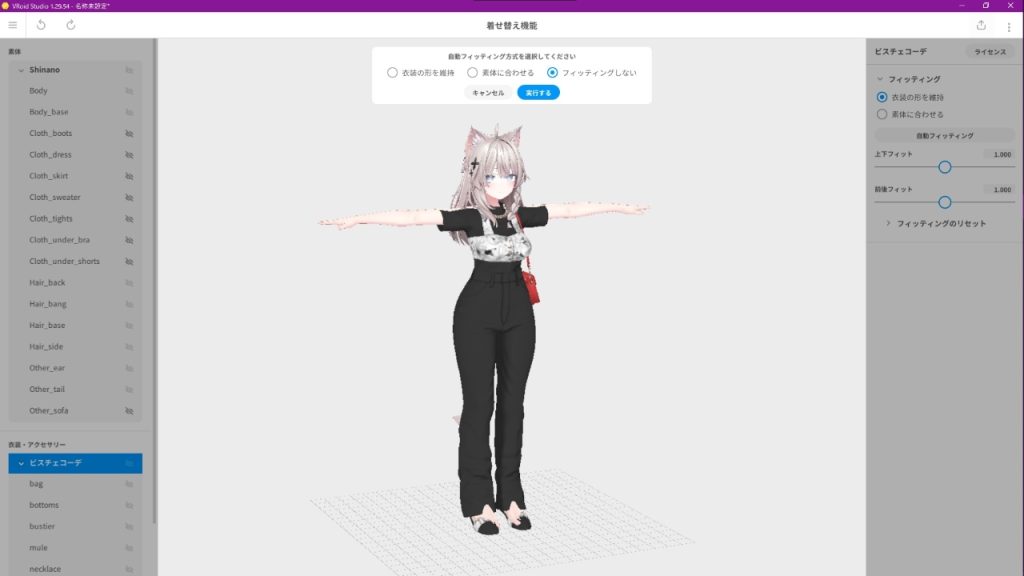
画像のようにいい感じに調整してくれます。
この状態から先に進めると、素体メッシュの自動削除が行えるメニューが表示されます。
自動フィッティングした結果、はみ出てしまった箇所などはここから自動で削除してくれます。
消えすぎた箇所などがでてきても心配無用です。手動でブラシを使った調整ができるので、細かく貫通してしまう箇所を修正することができます。調整が完了したら「確定する」ボタンで反映されます。
もちろん、ボーンの位置やスケール、回転などを用いた調整も可能です。
オブジェクト操作はマニピュレーターを使用してUnityと同じような感覚で操作ができます。
左上のパネルからは操作するボーンの指定を行ったり、移動・回転・拡縮の切り替えや調整操作を反対側のボーンにも反映させるミラーリングなどの設定を行うことができます。
微調整できる機能を駆使してお洋服を調整していきます。
貫通の確認をしたいときは先程使用した再生ボタンでモーションチェックをしていきましょう。
作業途中の保存は左上のハンバーガーボタンから行えます。
保存形式は.xroidと呼ばれるもので保存されます。ここには素体、衣装・アクセサリー、メッシュの削除情報や変形情報などの編集データがひとまとめになった形で格納されます。
ちょっと調整をして、このような形に仕上がりました。
満足行くまで調整ができたら後はエクスポートを行いましょう。右上の共有ボタンから各フォーマットでのエクスポートができます。着せ替え機能でエクスポートできるファイル形式は「XAvatar」、「VRM」形式の2つです。
基本的にはウィンドウに従って必要な事項を入力して「エクスポート」ボタンを押すだけでエクスポートが可能です。
あとは対応するお好きなサービスやプラットフォームで使うだけ。体感作業時間としては調整込みで1時間くらいでした。慣れればもっと早くできるかと思われます。
ちなみにXAvatarの形式は「XWear Packager」を使用してインポートすることでそのままVRChatにアップロードすることも可能です。ボーンやアバター設定はもともとの設定を復元するようです。
ということで試しにXAvatarでエクスポートを行ったアバターをVRChatにアップロードしてみました。
本当にインポートしたあとすぐアップロードできる! マテリアルやカメラギミック導入などの簡単な調整を行いたい場合は通常の改変と変わらない操作で行うこともできるので、そういった心配も少なく済みます。
一通りの機能を試してみましたが、新しい規格であるXAvatar・XWearの柔軟性に驚かされました。これまで少し大変だったVRM形式への変換も、この方法なら好きな衣装を着て簡単に行えます。
これは、衣装の対応数が少ないアバターを使用している方々にはとても嬉しい機能ではないかと思います。VRChat以外のプラットフォームへより簡単に遊びに行けますね。
今後は身体にぴっちりとフィットしたお洋服などにも対応していきたいとの声もあり、これからの動きも要チェックです。
オープンベータテストは誰でも試すことができます。ぜひSteamからテストに参加し、好きなアバターに好きなお洋服を簡単に着せる体験を楽しんでみてください。