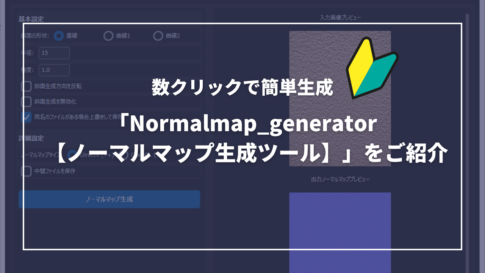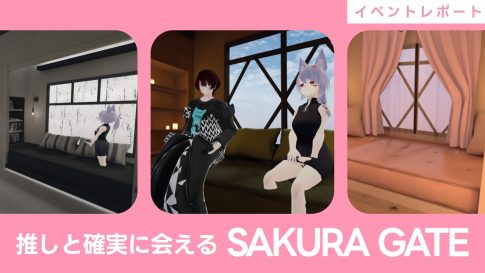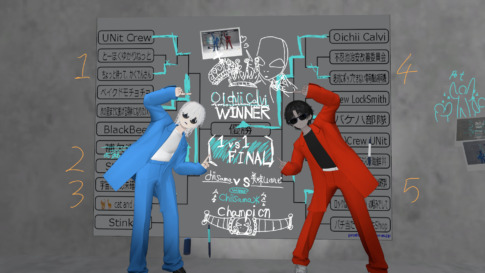「Meta Questシリーズ」や「PICOシリーズ」を使って、PC VRを遊ぼうとする際によく耳にする「Virtual Desktop」(2490円~)。周りに使っている人は多いけど、そもそもどういったアプリなの?どういったことができるの?と疑問に思う方も多いでしょう。
今回は、AndroidベースのVRゴーグルをPC接続する際に、よく使われているサードパーティ製リモートコントロールソフトウェア「Virtual Desktop」について、おすすめの理由、導入方法、さらにはVRChatをプレイする際におすすめの設定まで、初心者にもわかりやすく丁寧に解説していきます。
- タイトル:Virtual Desktop
- 開発元:Virtual Desktop Inc.
- 対応ヘッドセット:Oculus Quest 1, 2, 3, Pro / Pico Neo 3, Pico 4 / HTC Vive Focus 3, XR Elite(執筆時点:2024年9月27日)
- ダウンロード価格:Meta Store(2490円)、PICO Store(24.99 USD)、VIVEPORT(3947円)、VIVE Business AppStore(3947円)
- 公式サイト:https://www.vrdesktop.net/
- 公式Discordサーバー:https://discord.com/invite/Yjqh9r72?u
そもそも「Virtual Desktop」って必要なの?
「PICO 4」や「Meta Quest 2・3」などをPC VR接続する際に、よくその選択肢のひとつとして挙がる「Virtual Desktop」。その主な機能は、アプリ名の通り、PC画面をVR空間上に映し出せるというもの。さらに、PC VR対応のSteamVRゲームを、無線接続で遊ぶことができます。つまり、無線接続でPC VR版VRChatを遊ぶときに必要になるアプリということですね。
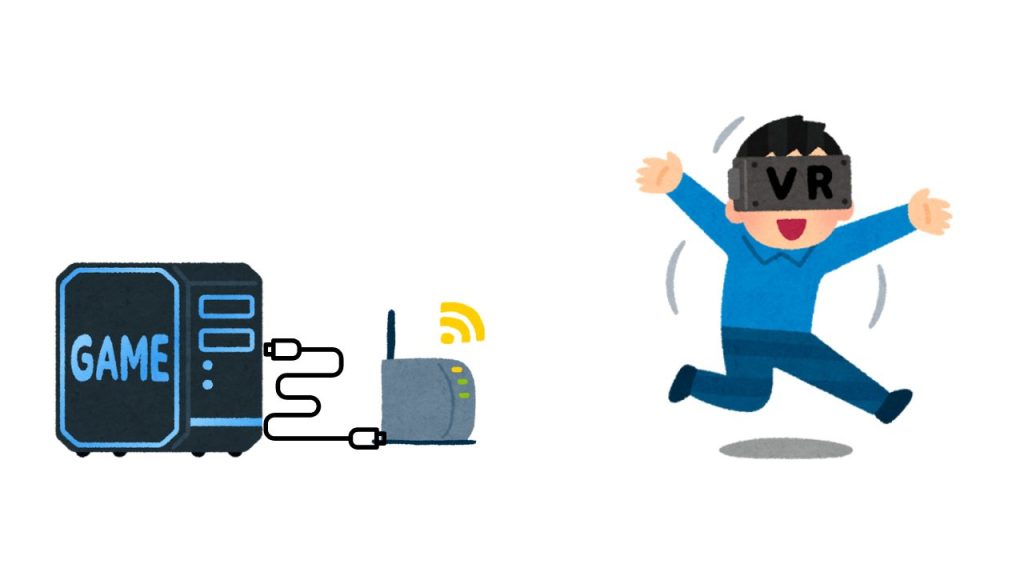
価格は、Meta Storeの場合は2490円、PICO Storeの場合は24.99ドル、VIVEPORT、VIVE Business App Storeの場合は3947円と、ストアによって若干異なります。
実は、「Oculus Quest(初代)」「Meta Quest 2」の時代には、公式のPC接続方法である「Oculus Link」が有線接続しか対応しておらず、無線接続を行う場合はサードパーティ製の「Virtual Desktop」が最有力の選択肢だったのですが、2021年4月のアップデートによりPCとの無線接続を可能にする「Oculus Air link」が登場。これにより、「Virtual Desktop」は「必ず導入が必要」なものではなくなりました。現在は、PICOも公式の「PICO Connect」が無線接続方式を提供していますし、「HTC Vive Focus 3」、「XR Elite」の場合にも公式のストリーミング機能が有線接続・無線接続双方に対応しているため、導入は必須ではありません。
Meta QuestシリーズでPCVR接続する方法
公式提供の機能では、「Oculus Link / Air Link」を用いて、ゲーミングPCと接続することで、PCVR機器としてSteamVRアプリが遊べます。「Oculus Link」は、USB(3.0)ケーブルにて、PCと有線接続する方式で、「Air Link」は同一ネットワーク上にあるPCとVRゴーグルを無線接続する方式です。
公式サイトより、PC(Windows)向けの設定アプリをダウンロードし、自身のMetaアカウントでログイン、使用しているゴーグルの種類を選択し、接続方法を選べば、セットアップは完了です。
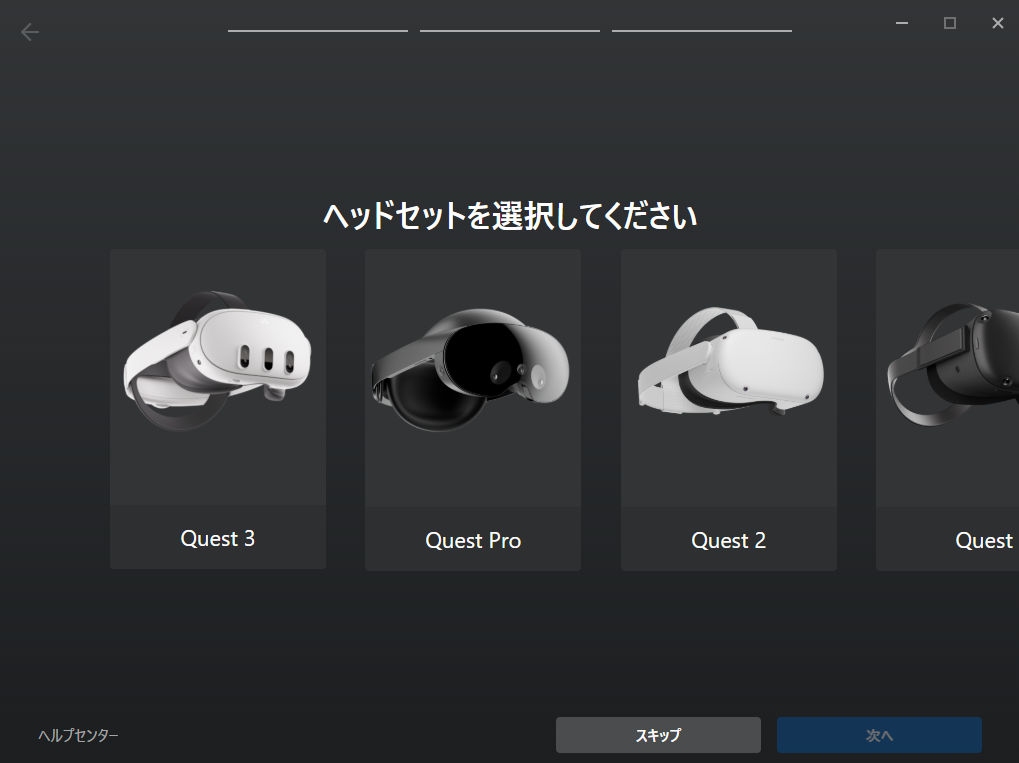
「Oculus Link / Air Link」は、「Meta Quest 2」「Meta Quest 3」「Meta Quest Pro」にて利用可能です。
PICOシリーズでPCVR接続する方法
PICOシリーズの場合は、「PICO Connect」が公式より提供されています。こちらも、使用する際はPC側にて設定ソフトをダウンロードしましょう(リンク)。接続方式は、USB接続とWi-Fi接続の双方をサポートしています。
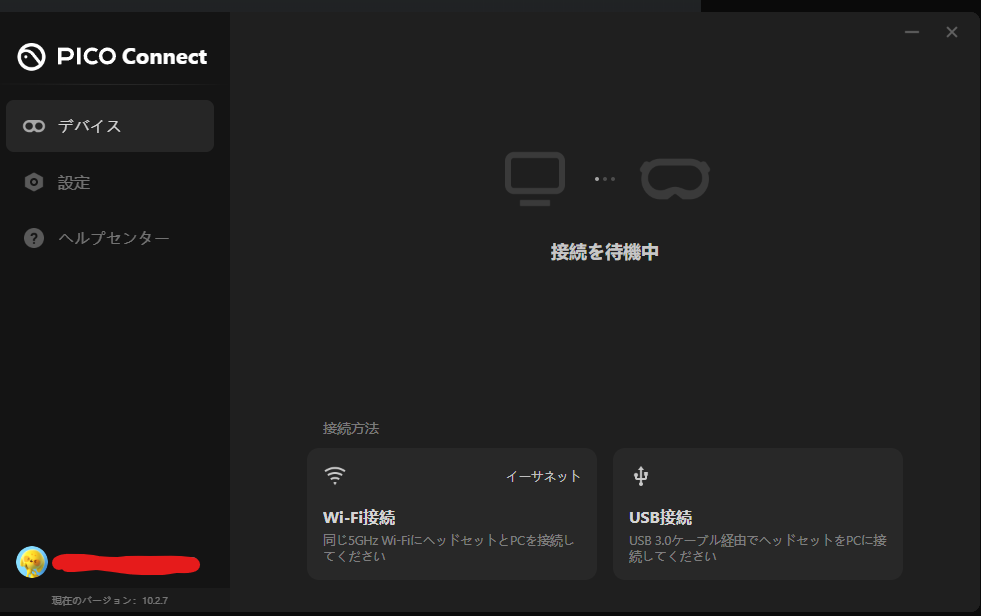
PICO OSバージョン5.9.0以降に対応しているヘッドセットにて利用可能です。
なぜ公式ではなくVirtualDesktopを使うのか
しかし、なぜ「Virtual Desktop」が未だに人気なのか。それは、第一に古くからユーザーに使われていて、「無線接続と言えばVirtual Desktop」という印象を持っている人が多いから。そして何より、サードパーティ製ながら継続した開発・アップデートを進めており、公式提供のストリーミング機能より、品質・安定性が高い傾向にあるからです。特に、「PICO Connect」はマイク音声のストリーミング品質などに定まった評価が未だなく、「Virtual Desktop」で代替するユーザーも多いのが現状です(※執筆時点)。
みなさんも、「Virtual Desktop」を購入される際は、まず「有線接続に不満はあるか」「公式の無線ストリーミング接続に不満があるか」を確認してから、購入を検討されると良いでしょう。
まずはこれだけ!「Virtual Desktop」セットアップ手順
「Virtual Desktop」は現在、以下の一体型VRゴーグルに対応しています。
- Oculus Quest 1, 2, 3, Pro
- Pico Neo 3, Pico 4
- HTC Vive Focus 3, XR Elite
ちなみに、必要なPCスペックは以下の通りです。遊びたいVRゲーム(VRChatなど)の要求スペックを満たしていれば、基本問題ありませんが、「無線接続」であるため通信規格が要件を満たしているかはきちんとチェックしましょう。
- Windows 10または11(64ビット)またはmacOS Mojave(10.14以上)
- Intel Core i5-2500kまたは同等のプロセッサ
- 5 GHz ACまたはAX Wi-Fiルーターに有線接続されたコンピューター
- PCVRゲームのストリーミングには、Windowsを実行しているVR対応PC(GTX 970)が必要です
「Virtual Desktop」はMac対応していますが、VRChatを始め多くのSteamVRタイトルはMac非対応である点にご注意ください。本記事では、Windows PCを使用する前提で解説を行います。
①「Virtual Desktop」を対応のストアから購入する
VRゴーグル、PC双方のスペックが問題なければ、実際にご利用のVRゴーグルをサポートしているストアで「Virtual Desktop」を購入します。
②「ストリーマーアプリ(Streamer App)」をPCにダウンロードする
また、PC側にも「ストリーマーアプリ(Streamer App)」をダウンロードする必要があります。
③「ストリーマーアプリ」にアカウントを登録する
次に、PC側の「ストリーマーアプリ」を起動します。すると、下記のような画面が出てきます。
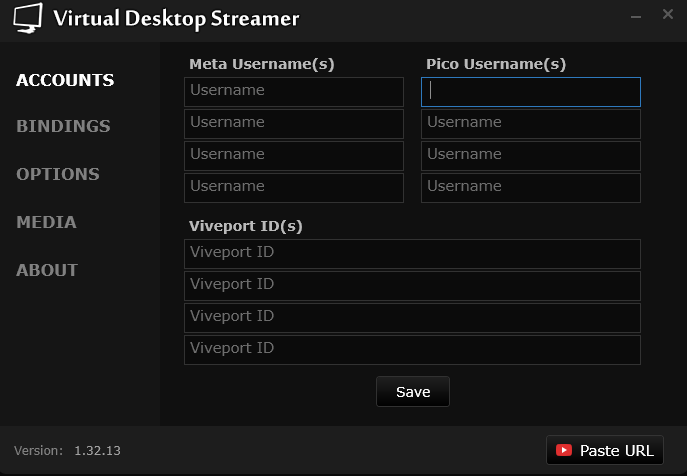
「ACCOUNTS(アカウント)」タブの「Meta Username(s)」「Pico Username(s)」「Viveport ID(s)」と書いてある欄に、自身が使用しているVRゴーグルに紐づけられているユーザー名を登録します。分からない場合、「Meta Questシリーズ」であれば、Meta公式サイトより「プロフィール」を確認。「PICOシリーズ」であれば、VRゴーグルを被り、ホーム画面より自身のアカウントを選択すると、アカウント名が表示されます。
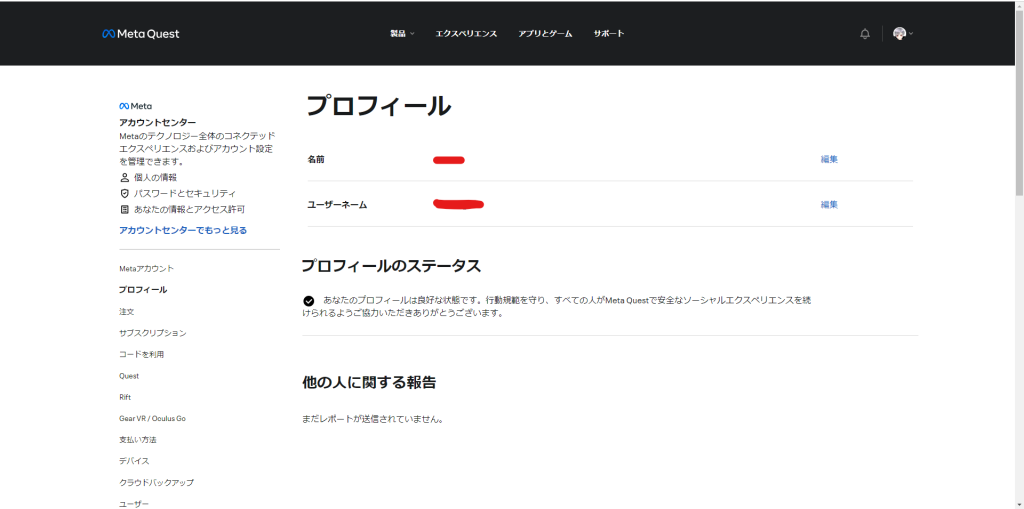
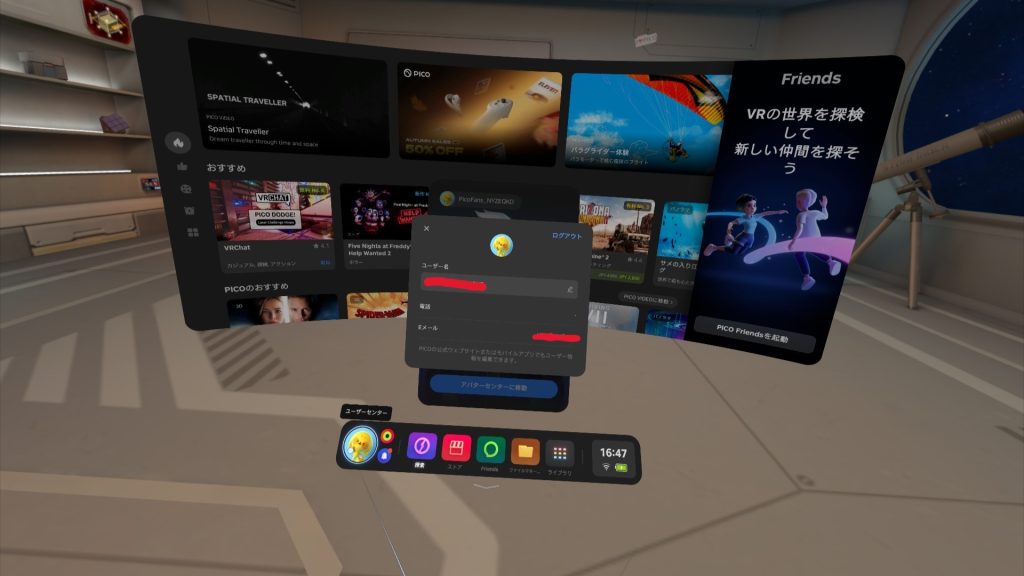
ユーザーネームを記載したら、下部の「Save」を押し、登録は完了です。
④「Virtual Desktop」を起動し、「COMPUTERS」よりPCと接続する
次に、VRアプリ側で「Virtual Desktop」を起動しましょう。すると、「COMPUTERS」タブに同じネットワークに接続されているPC名が表示されるはずです。自身が設定したPCへ接続完了したら、初期設定は終了です。
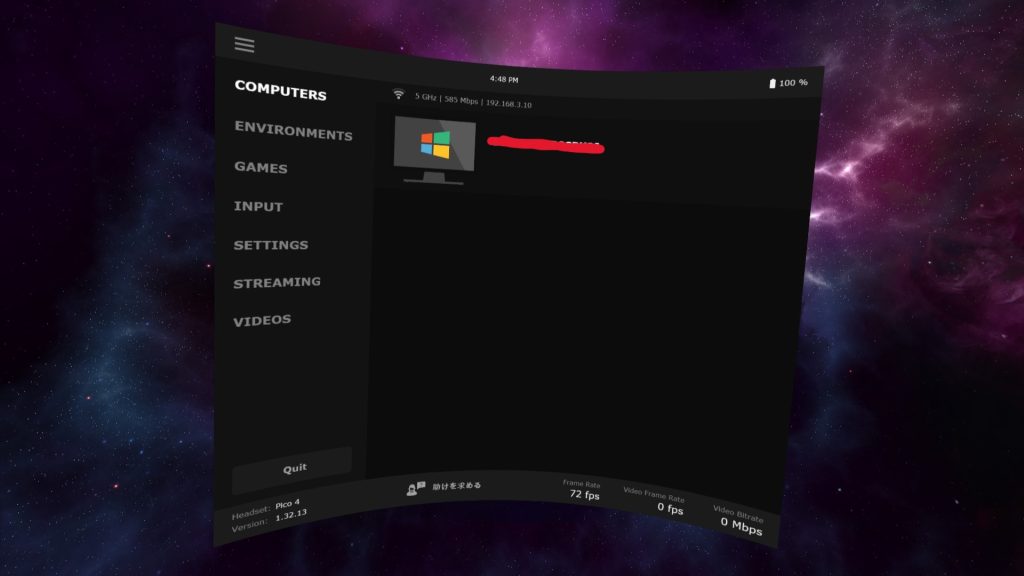
PC VR版「VRChat」を遊びたい場合は、「GAMES」タブに自身がインストールしているSteamVR対応アプリが並ぶので、そこから「VRChat」を選択しましょう。上手く接続できれば、自動でVRモードに移行し、SteamVRの起動が始まります。
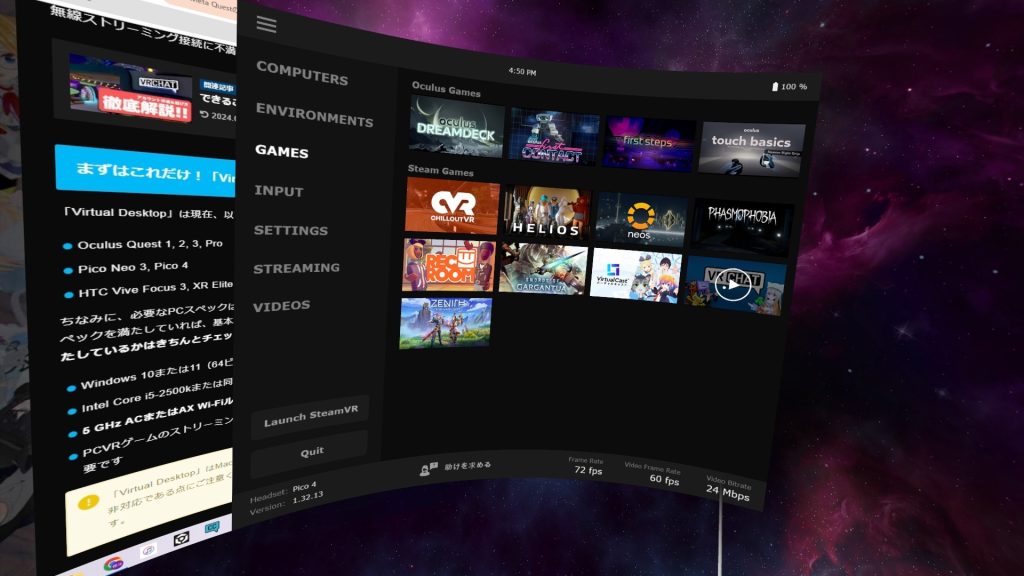
設定項目の詳しい説明
Virtual Desktopには、PC側のストリーミングアプリと、VR側のアプリそれぞれに設定項目があります。ここからは、PC側を「ストリーマー」、VR側を「クライアント」として、それぞれの設定項目を紹介していきます。項目の詳細は、Virtual Desktop公式DiscordサーバーよりリンクされているReddit上にあるWikiを参考にしています(リンク)。
ストリーマー側の設定画面
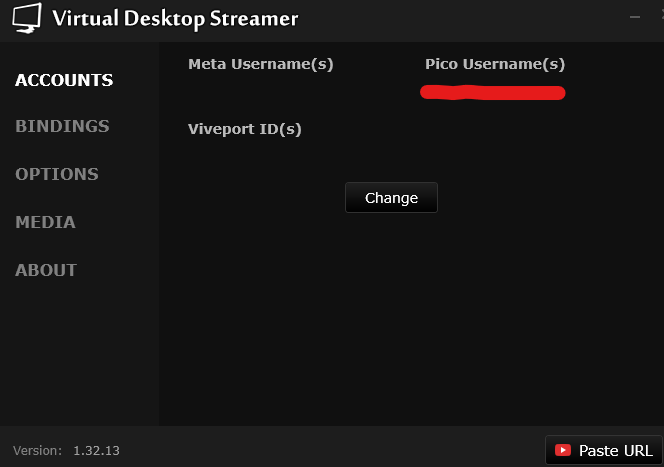
- ACCOUNTS:Virtual Desktopに登録しているアカウントを表示します。追加、もしくは変更したい場合は「Change」をクリックし、編集、後に「Save」をして設定を更新してください。
- BINDINGS:ショートカットキーを編集できます。基本的には、触らなくてOKです。
- OPTIONS:優先するエンコード方式やオーディオストリーミングに関する設定ができます。以下に、主要な項目をピックアップして解説します(後述)。
- MEDIA:Virtual Desktopの「MEDIA」タブにて閲覧できる写真・動画フォルダを選択・追加できます。あまり使用頻度の高くない機能であるため、気にしないで大丈夫です。
- ABOUT:現在使用しているグラフィックカード、エンコード方式等の設定が見れます。
OPTIONS項目の詳細について(※主要なもののみ)
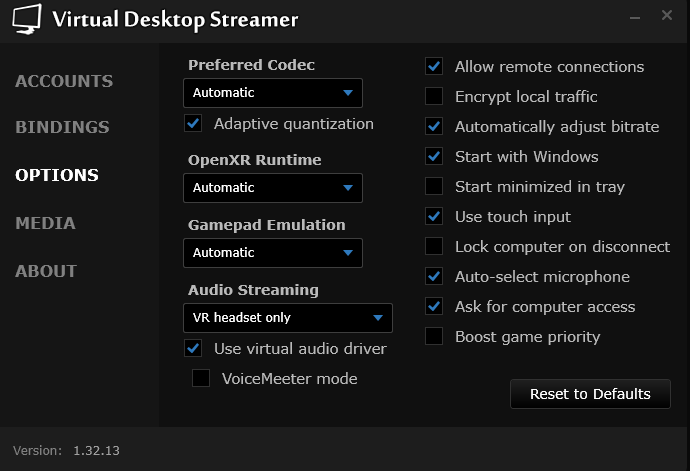
- Preferred Codec(推奨コーデック)
- 推奨コーデックは「Automatic(自動)」に設定しておくのが最適です。カスタマイズする際は、以下を参考にしてください。
- H.264: 最も低いレイテンシーを持ちますが、他のコーデックほど効率的ではありません
- H.264+: 高いビットレート制限があります。レースゲームやテンポの速いゲームに適していますが、理想的なネットワーク環境が必要です
- HEVC: 効率が向上しており(H.264と同じビットレートでより良い画質になります)、ただしエンコード/デコードに少し時間がかかります
- AV1: 最も効率的ですが、Nvidia 4000シリーズまたはAMD 7000シリーズのGPUとQuest 3が必要です
- 10ビットエンコーディング: カラーグラデーションが向上し、暗い/動きの遅いゲームにおすすめです
- Audio Streaming(オーディオストリーミング)
- Computer Only:オーディオはVRゴーグルにストリーミングされません。音声をPCに接続したヘッドフォンやスピーカーで聴きたい場合は、これにしましょう。
- VR headset Only:これはデフォルト設定で、オーディオはVRゴーグルにストリーミングされ、PCのオーディオからは出力されません。
- VR headset & computer:オーディオがPCのメインオーディオデバイスとQuestの両方にストリーミングされます。
- Allow Remote Connections(リモート接続を許可する)
- 自宅以外の別のネットワークからQuestにアクセスできるようにします。ただし、ポート38810、38820、38830、および38840が転送されている必要があります。上手く活用すると、外出先などでゲーミングPCを持ち歩けなくても、ネットワーク接続にてPCVRを利用できます(後述)。
- Automatically Adjust Bitrate(ビットレート自動調節)
- ほとんどの設定では、これをチェックしておくべきです。これにより、Virtual Desktopがネットワークのパフォーマンスとレイテンシーの理由から最適なビットレートを決定します。
- Start with Windows(Windowsと共に起動する)
- Virtual Desktopを自動的に起動させることができるようにします。
- Auto-select microphone(マイク自動選択)
- 接続時にマイクを自動的にVirtual Desktop Microphoneに切り替えます。
クライアント側の設定画面
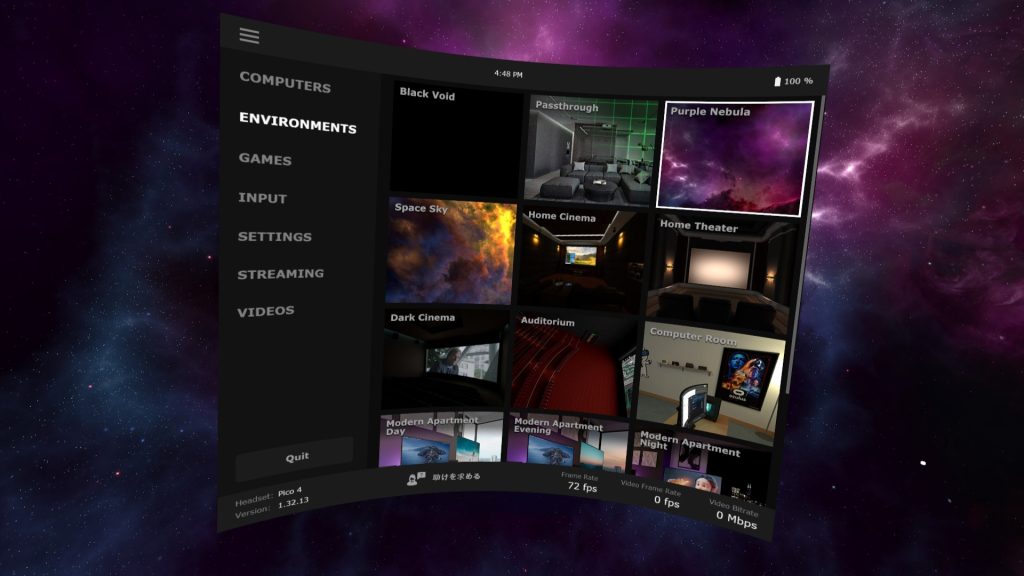
- COMPUTERS
- [コンピュータ] タブには、接続したすべてのコンピュータと、接続速度およびネットワーク帯域が最上部に表示されます。
- ENVIROMENTS
- これは、デスクトップの使用中に使用するさまざまなバーチャル背景と、パススルー環境を選択できる領域です。
- GAMES
- このタブには Steam と Oculus のすべてのゲームが表示され、クリックして起動できます。可能な限り常にこれを使用してください。
- INPUT
- コントローラーのキーバインド設定を行います。基本的にはデフォルトのままで大丈夫です。
- SETTINGS
- 基本的には、デフォルトのままで大丈夫です。1点のみ、Audio項目の「Background Music when Disconnected(切断時のBGM)」は「OFF」を強く推奨します。
- 「ON」の状態だとヘッドセットがスリープモードに入るなど、Virtual Desktopとの接続が切れた際に、かなり大きな音でBGMが流れてしまいます。特に、VR睡眠をする際などは、大変邪魔になりますので、ご注意ください。
- STREAMINGS
- ここのカスタム項目の多さが「Virtual Desktop」が支持される理由の一つです。項目の詳細は後述します。
- VIDEOS
- ストリーマー側の「MEDIA」で選択したフォルダの写真や動画を閲覧できます。
STREAMING項目の詳細について(※主要なもののみ)
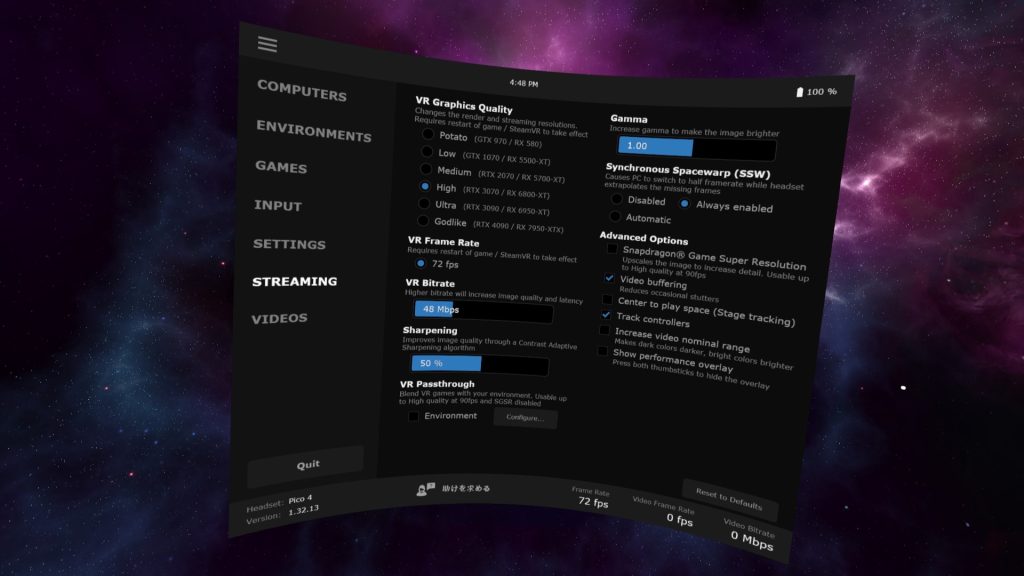
主に、パフォーマンスに合わせて変更する必要のある項目は以下の3つです。
- VR Graphics Quality:Quest/ゲームのレンダリングおよびストリーミング解像度を変更します。変更する際にはゲームの再起動が必要です。
- Potato – Quest 1: 1200×1344 / Quest 2: 1440×1536
- Low – Quest 1: 1536×1728 / Quest 2: 1728×1824
- Medium – Quest 1: 1824×2016 / Quest 2: 2016×2112
- High – Quest 1: 2208×2400 / Quest 2: 2496×2592
- Ultra – Quest 2: 2688×2784 – RTX 3080 / RX 6900
- Godlike – Quest Pro/Quest 3: 3072×3216 – RTX 4090 / RX 7950 XTX
- VR Frame Rate:ゲーム/デバイスが動作するフレームレートを決定します。SteamVR/ゲームの再起動が必要です。
- 60 FPS – Q1/Q2対応
- 72 FPS – Q1/Q2/Quest Pro/Quest 3対応
- 80 FPS – Q2/Quest Pro対応
- 90 FPS – Q2/Quest Pro対応
- 120 FPS – Q2/Q3対応
- VR Bitrate
- ビデオビットレートは、特定の期間内に転送されるビデオデータの量を指します。この設定を低くすると、ビデオがより「圧縮された」ように見えます。ビットレートを上げると圧縮品質が向上しますが、レイテンシーも増加し、場合によっては体験が低下する可能性があります。
- ストリーマー側にて「Automatically Adjust Bitrate(ビットレート自動調節)」をチェックしている場合は、自動調節されるため特に変更する必要はありません。