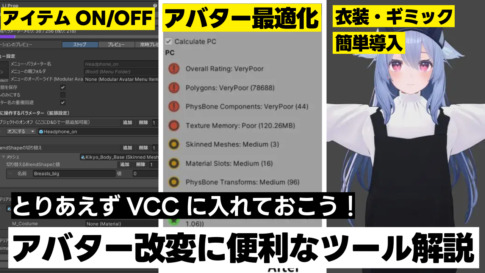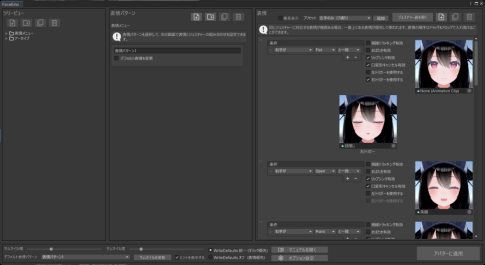アバターをアップロードしたけども、顔つきや表情を変えたいと思ったことはありませんか?
VRChat向けのアバターに表情周りを編集する方法は多くありますが、今回紹介する「FaceEmo」は表情の編集しやすく、編集して取り返しのつかないミスをしにくい「非破壊」な作りをしたツールです。また表情メニューを自動生成や表情固定など、便利な機能も多く盛り込まれています。
本記事では、「FaceEmo」の導入方法から操作方法、できることを解説します。
FaceEmoの導入・操作方法を解説
FaceEmoを使うためには、事前にUnity、VCCの使用環境が整っていること、「Modular Avatar」をインポートが必要です。まだ整っていない場合は、下記の記事から導入を進めてください。
FaceEmoの追加は、公式サイトから行えます。下記のボタンから公式サイトを開き、「ダウンロード(VCC)」を押し追加してください。
初起動時の操作と基本の画面を解説
Unity上に「FaceEmo」をインポートするとヒエラルキー上のアバターに「Emo」のマークが現れるようになります。アイコンをクリックすると「FaceEmo」のツール画面が表示されます。
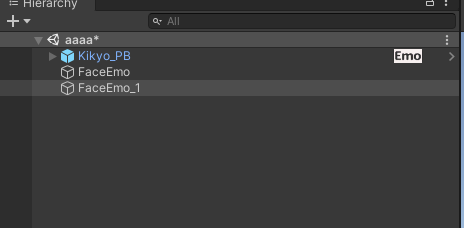
初回起動時にアバターがもともと設定されている表情パターンやContactなどのオプションも読み込まれます。
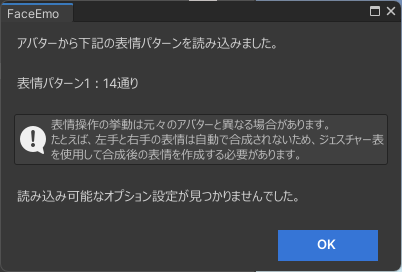
読み込みが終わると、以下の画面が表示されます。左から「ツリービュー」「表情パターン」「表情」の項目に分かれており、右に行くにつれて階層が深くなっていきます。
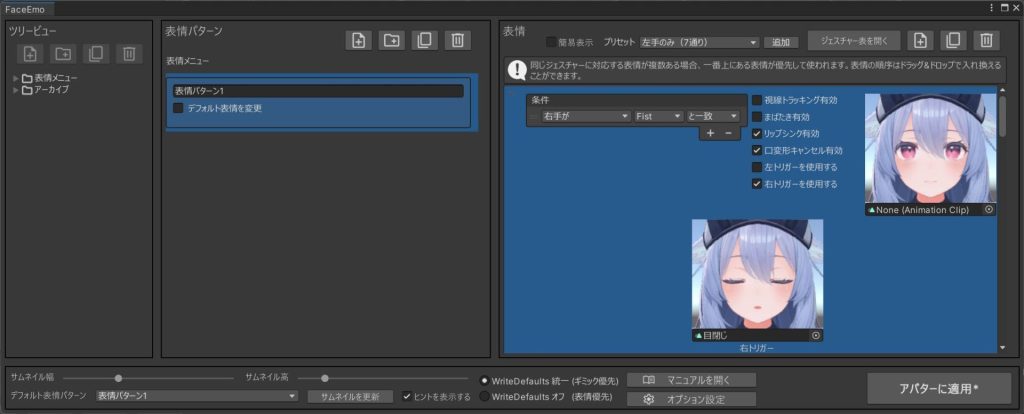
干渉防止のため、もともと設定されている表情は無力化されています。FaceEmoの表情設定を行うようにしましょう。
基本的にはデフォルトで設定されている表情が設定されるので、表情の編集のみを行いたい場合は1番右の「表情」の項目で操作がほとんど完結します。
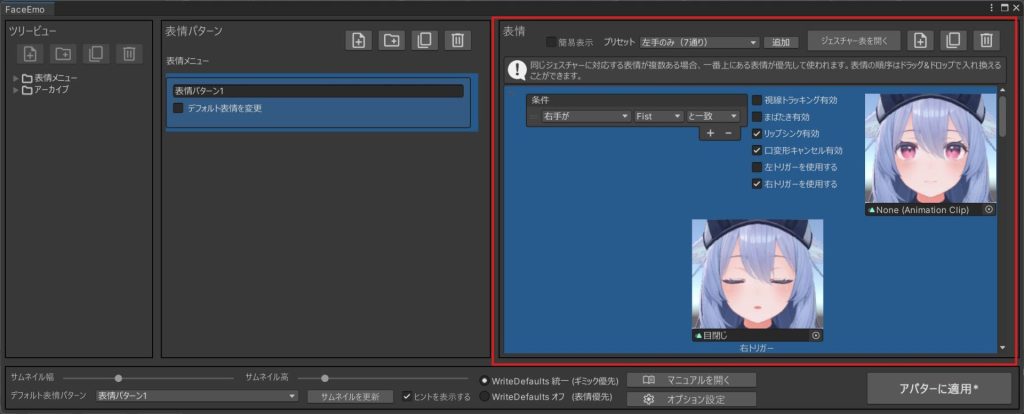
表情パターンに追加を行うと「表情」ビューに表情を追加できるようになります。ハンドジェスチャーの条件を設定していきましょう。ハンドジェスチャーの条件は片手のみや両手とパターンを細かく設定できます。
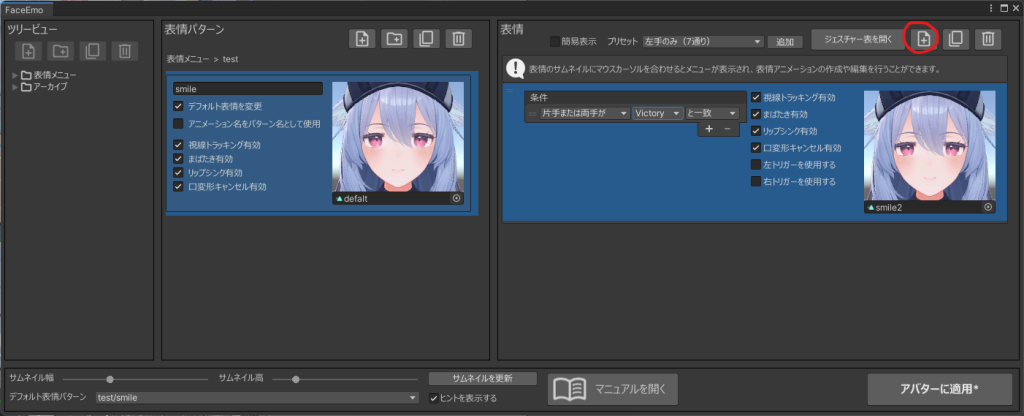
文字だけ見てもハンドジェスチャーが分からない場合は、下記の表を参考にしてみてください。
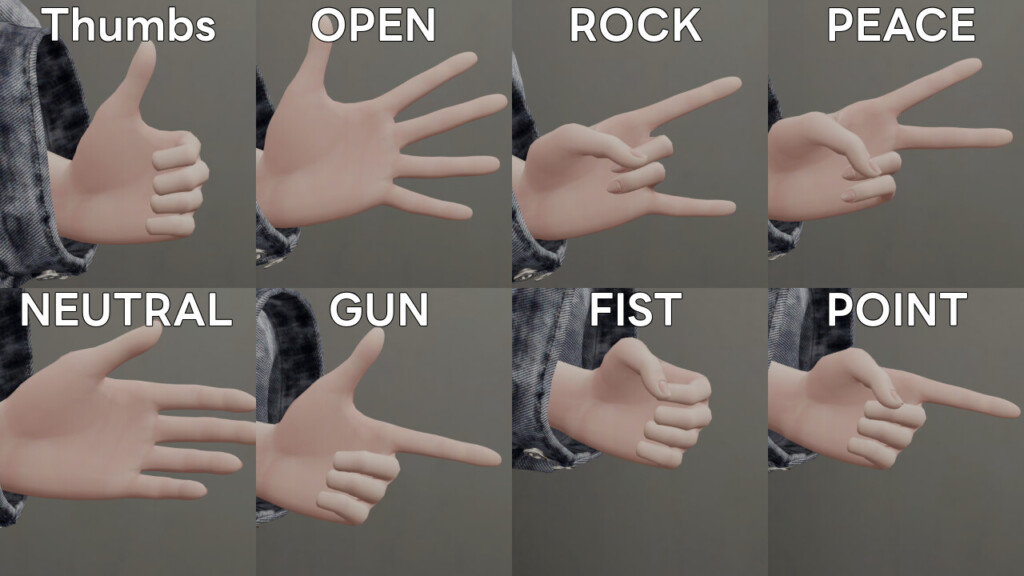
プリセット機能を活用すると、ハンドジェスチャーの条件パターンを用意してくれます。0から表情を設定する場合は活用しましょう。
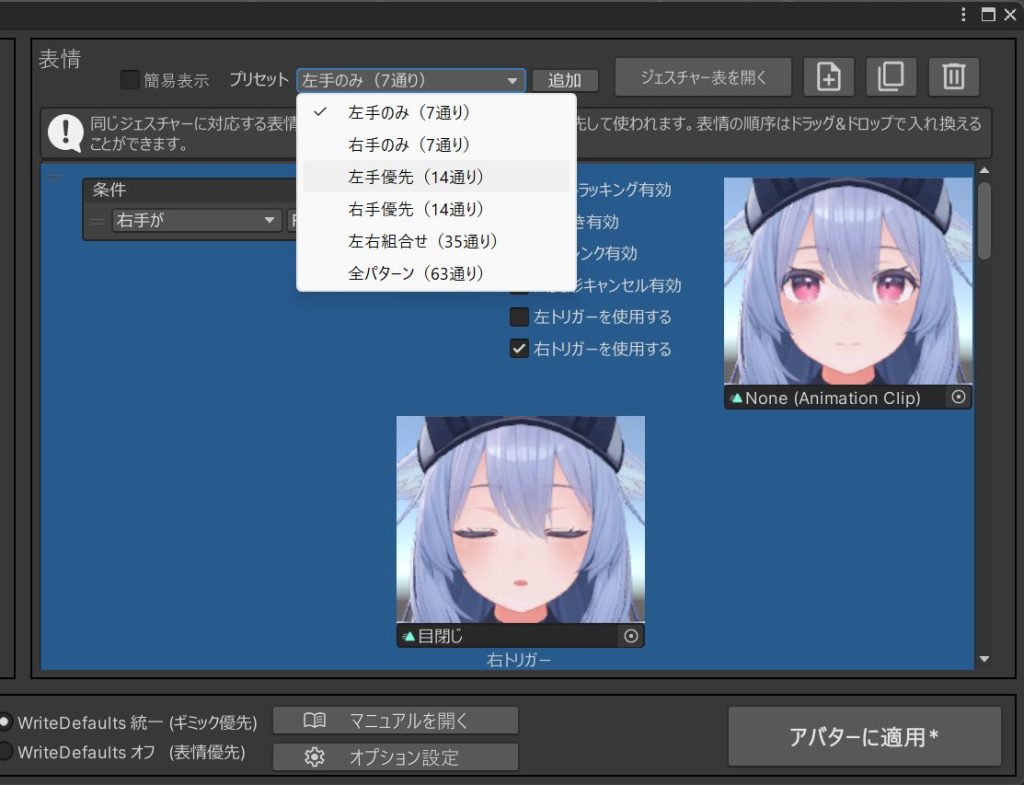
表情の設定を一覧で確認したい場合は「ジェスチャー表を開く」を押すことでパターンごとにどの表情になるか確認できます。表情を選択することで、再生されるハンドジェスチャーのパターンが黄色くなります。
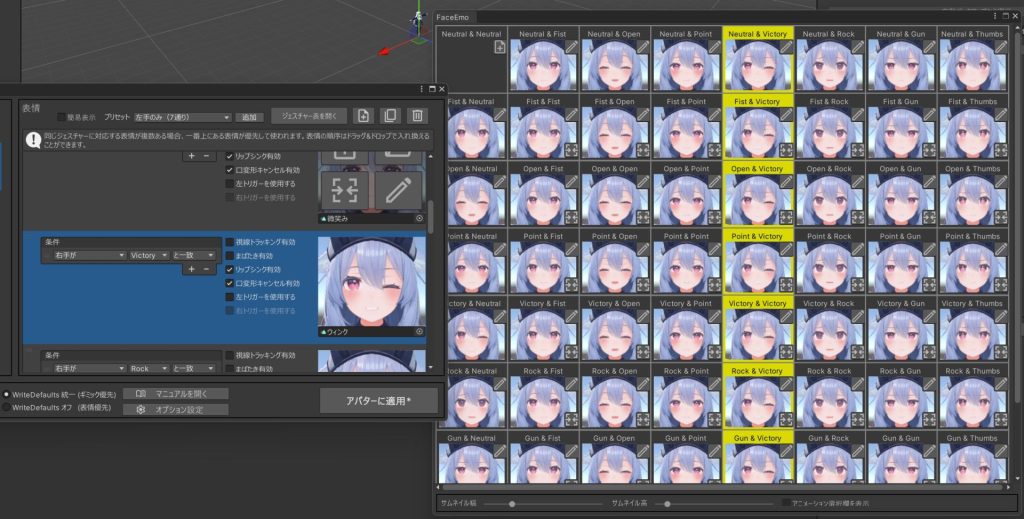
表情を編集しよう!エディタ画面の見方を解説
表情アニメーションは表情サムネイルにマウスカーソルを合わせると表示されます。左上のボタンで表情の追加、右下のボタンで今ある表情の編集ができます。ボタンを押してエディタ画面を開きましょう。表情を追加する場合は、名称を付けて保存する工程が挟みます。
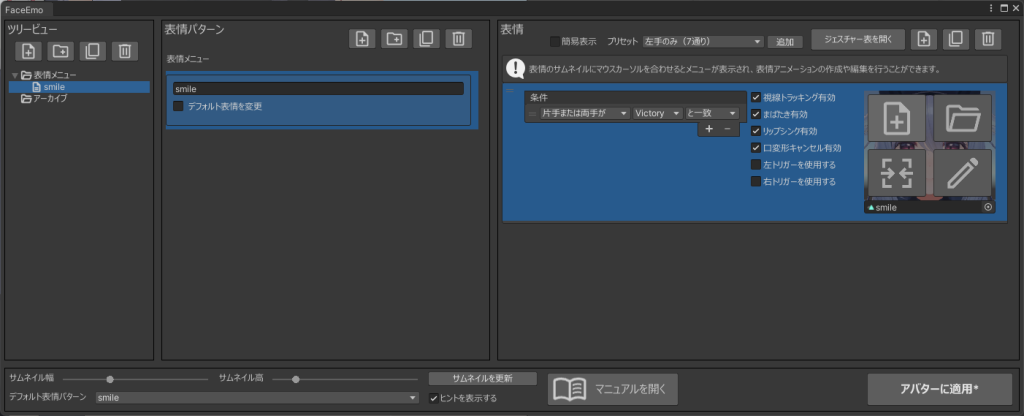
左下にあるボタンでは表情の合成を行えます。片方の表情を何も設定せずに合成すると表情のコピーとして使えます。
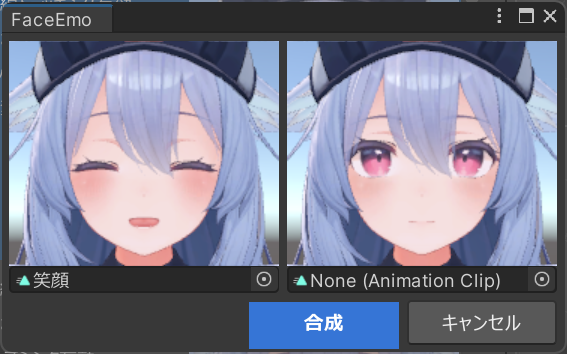
エディタ画面では、追加したいシェイプキーを押すことで追加できます。シェイプキーの数値を変化させたいときは、スライダーを動かすか、テキストボックスに数値を入力します。顔を見ながら調整できます。エディタ画面のウィンドウは、次回以降も同じ配置で開くように保存されます。

右上の画面からシェイプキーの検索も可能です。よく使う箇所の英単語を覚えておくと、お求めのシェイプキーが見つけやすくなるでしょう。
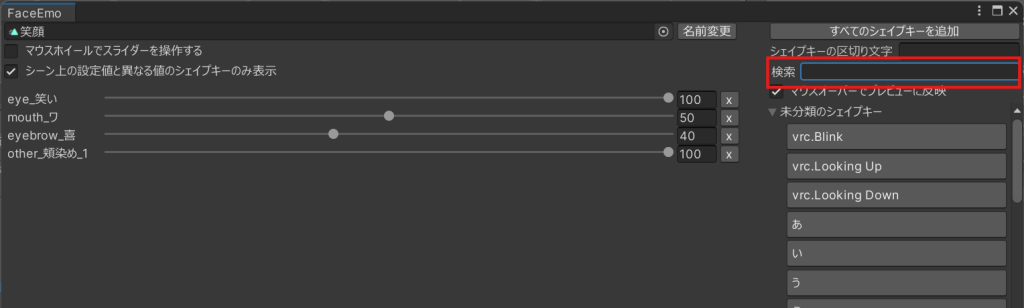
表情の高度な設定として項目がいくつか設定されています。「まばたき有効」「リップシンク有効」は、表情の破綻を防ぐための項目です。目の場合は、「まばたき有効」、口の場合は「リップシンク有効」を使うと、破綻を防げます。
「◯トリガーを使用する」では、コントローラーのトリガーへの押し込み量で表情を設定します。下記の画像の場合は、右コントローラーのトリガーを押すほど目を閉じるように段階的に移り変わります。
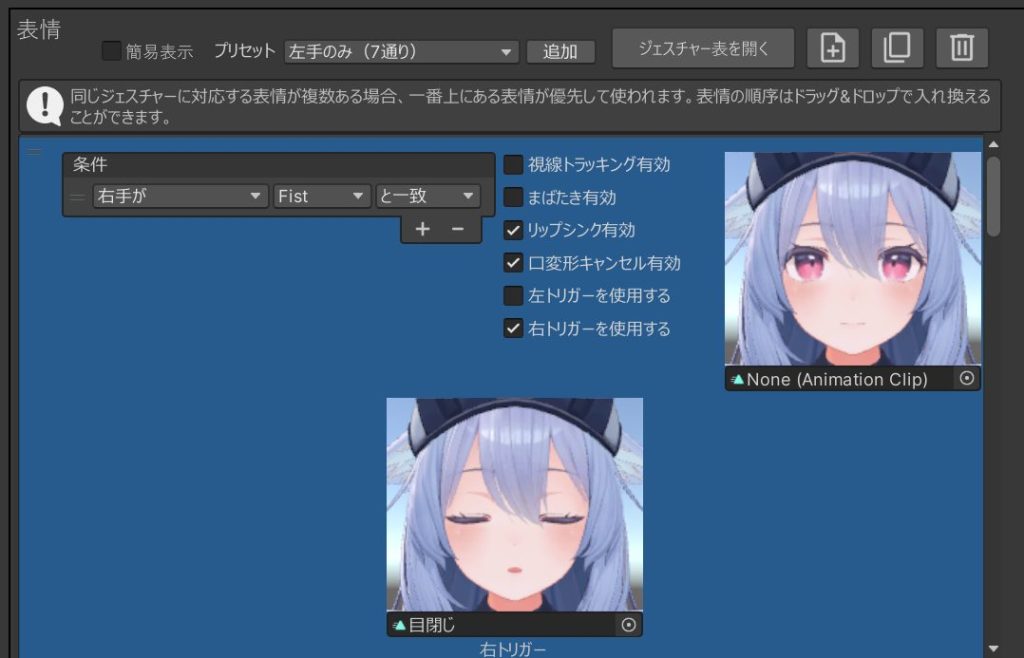
「口変形キャンセル用のシェイプキー」に適用させる場合は、アバターに追加されている「FaceEmo」のPrefabから該当のシェイプキー(発話するときに動かす部分)をすべて追加してください。
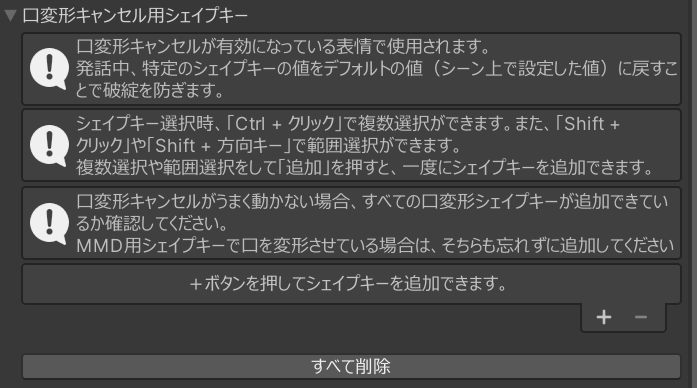
また、まばたきのアニメーションを指定することも可能です。表情を細目などにする場合、まばたきをすると破綻してしまう場合があります。破綻しないように設定したまばたきアニメーションを制作して設定することで対応できる場合があります。

デフォルト表情の設定
デフォルト表情の変更も行えます。デフォルト表情は、いずれのハンドジェスチャーの条件を満たさないときに再生されるものです。デフォルト表情を設定していない場合は、Scene上で設定したシェイプキーがデフォルト表情として設定されます。
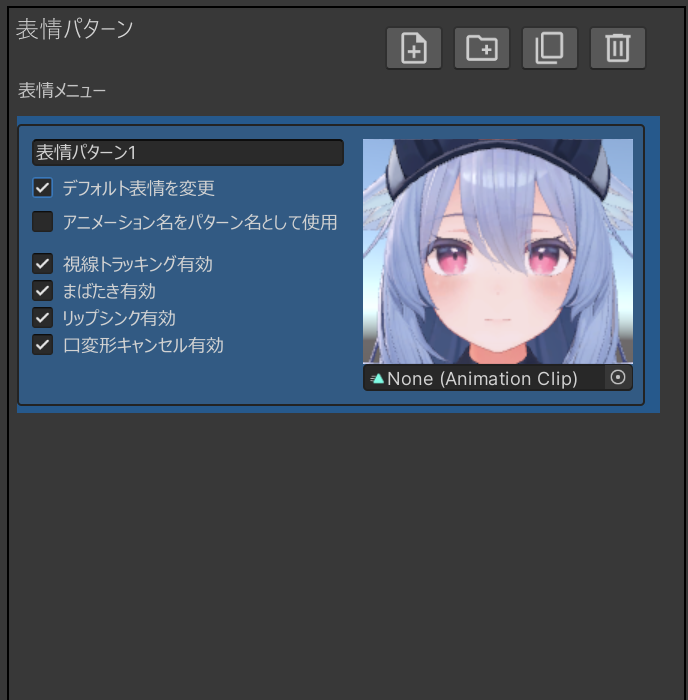
表情パターンを設定しよう
表情パターンの1番左のボタンを押すと、表情パターンが追加されます。表情パターンを複数用意すると、リングメニューを使用した表情パターン切り替えも容易にできます。かっこいい顔つきとかわいい顔つきようなパターン分けするといったことも可能です。
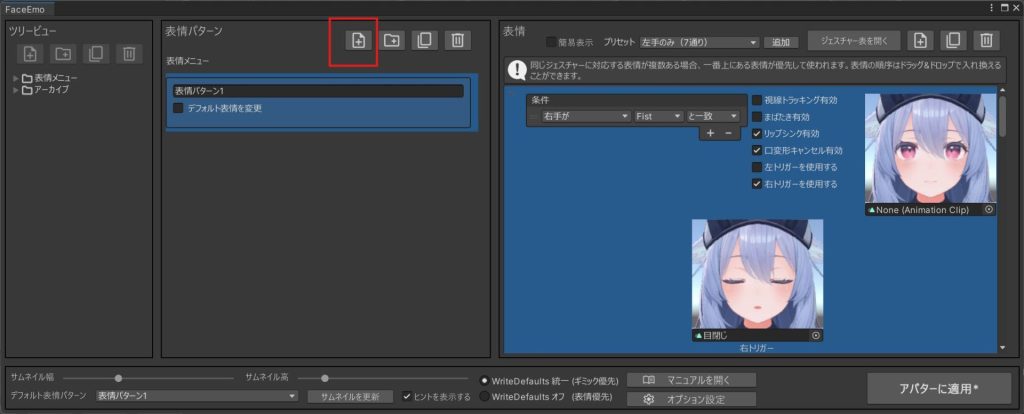
また表情パターンはVRChat内のリングメニューではアクセスしやすい階層の上位に配置されています。そのため撮影時などにすぐに使いたい表情だけ表情パターンに登録するのも手です。
表情を設定したけどもメニューに組み込みたくない場合は、ツリービューにある「アーカイブ」入れましょう。
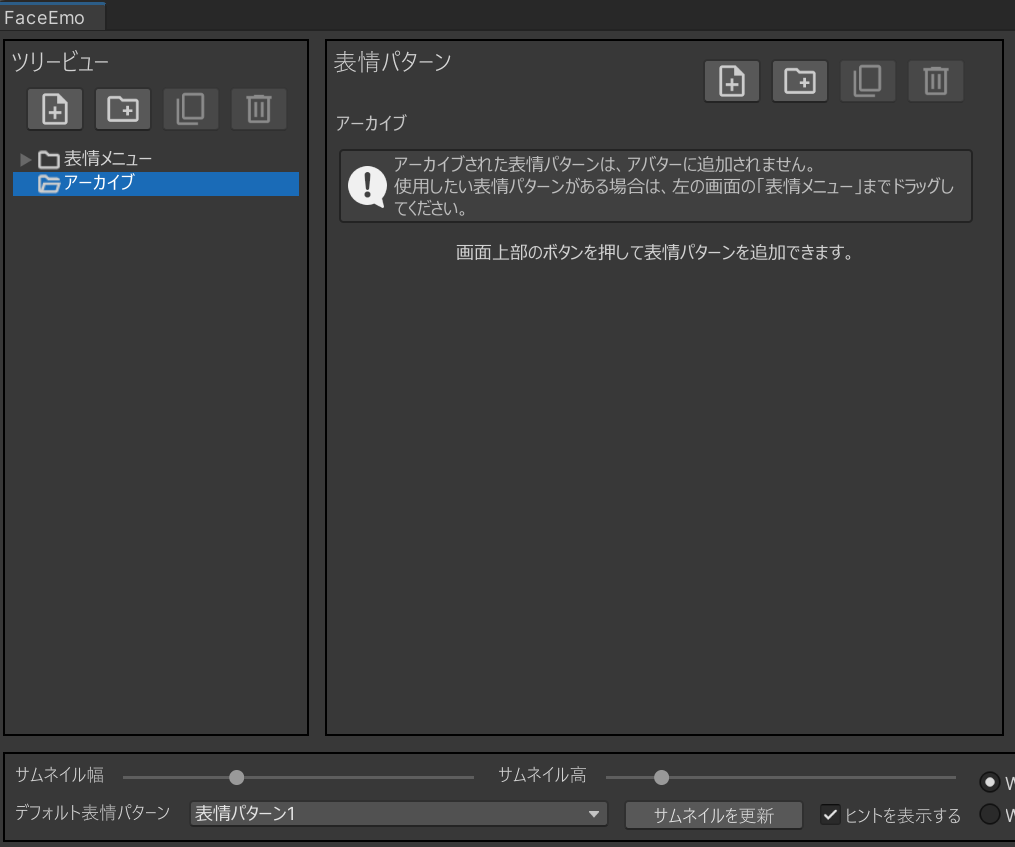
表情の編集を終えたら適用を必ずしよう!
表情の設定を済ませたらFaceEmoの画面にある「アバターに適用」を押しましょう。「FaceEmoPrefab」が生成されます。
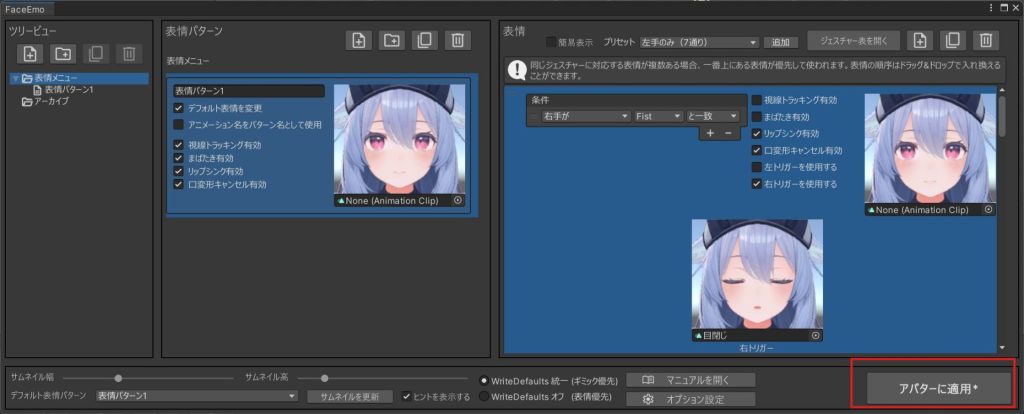
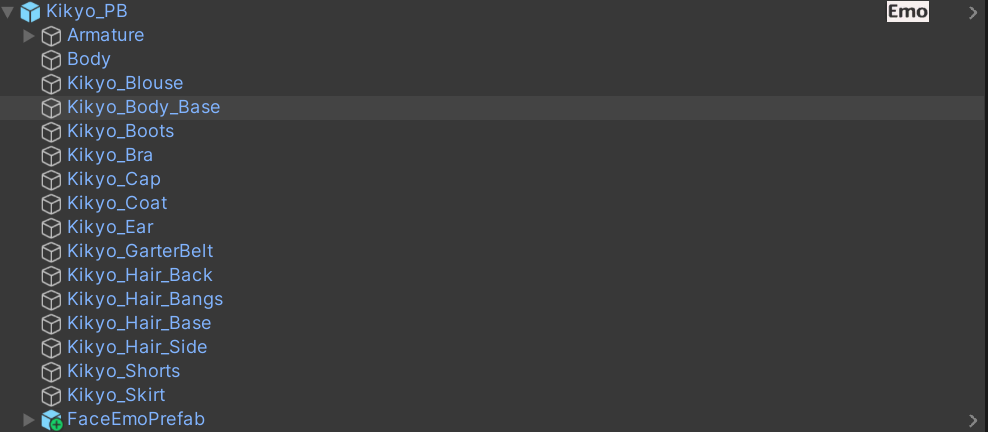
あとは、アップロードを行えば自動で表情設定が行われます。FaceEmoの表情設定を反映させたくない場合は、「FaceEmoPrefab」を消すことで元の設定に戻ります。
同一の表情を他のアバターに適用したい場合は、「Hierarchy」の「FaceEmo」を選択し「Inspector」にある「複数アバターへの表情メニュー適用」を使うと設定できます。
同一アバターで複数の改変をする場合は、最初の1体を対象アバターに設定した後は追加するだけでコピーされます。変更もその他のアバターにも反映されるため、管理のしやすさからも設定することをオススメします。
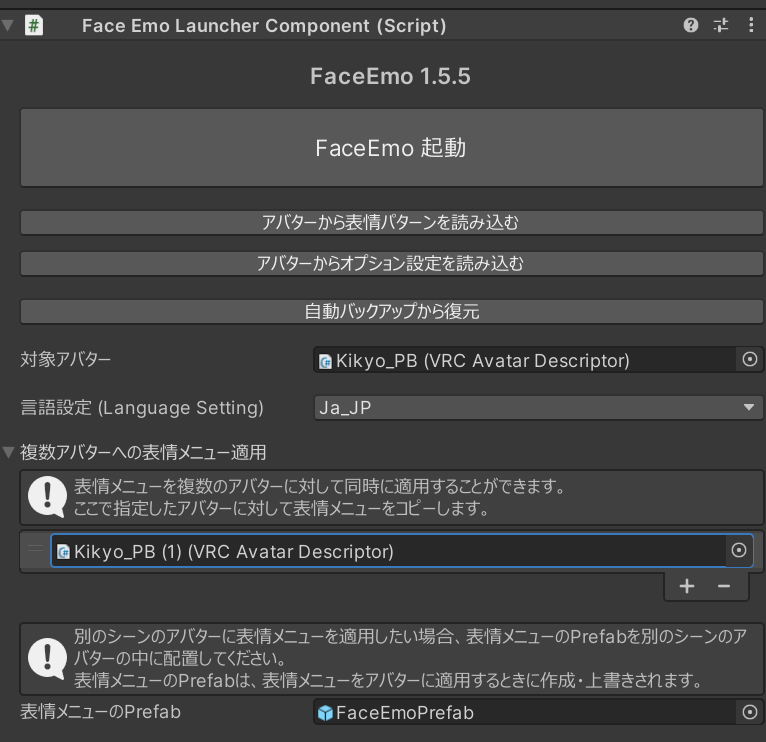
表情メニューが自動で生成される!
「FaceEmo」を適用して制作したアバターには自動でExpression Menuが作成されます。「表情のパターン」で設定した構造で作成され、表情のサムネイル画像も自動で設定されます。
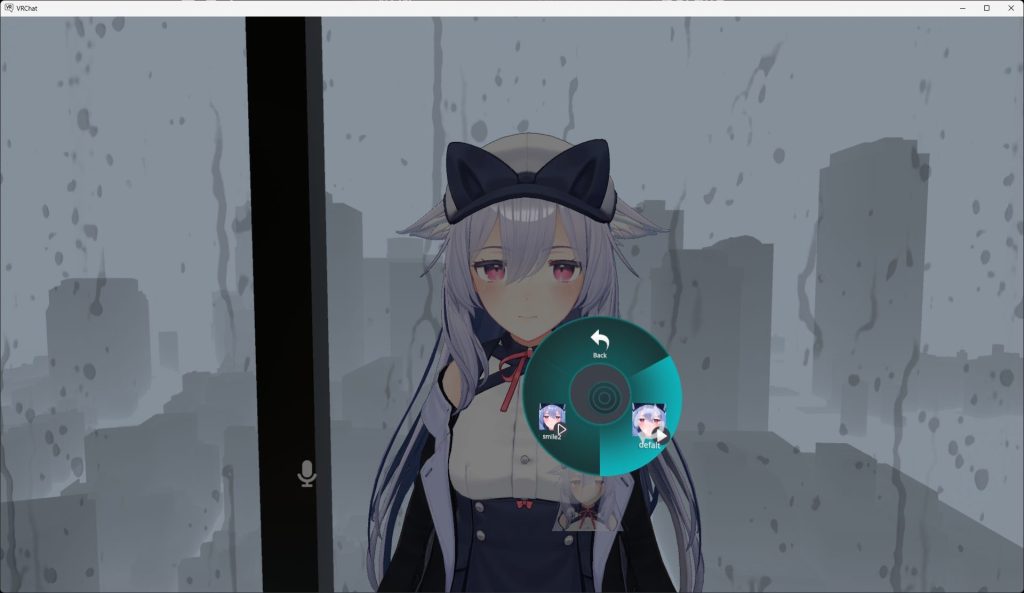
アバター改変の内容が反映されていない場合は「サムネイルを更新」を押してサムネイルを反映させましょう。
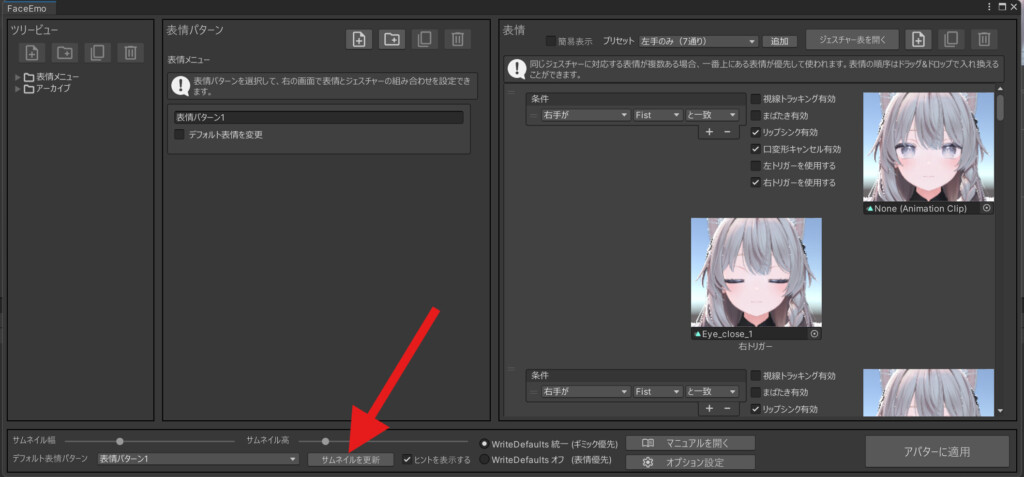
またサムネイルのカメラ位置や角度に関してはHierarchyにある「FaceEmo」にて設定可能です。「表情サムネイル設定」を確認してみてください。
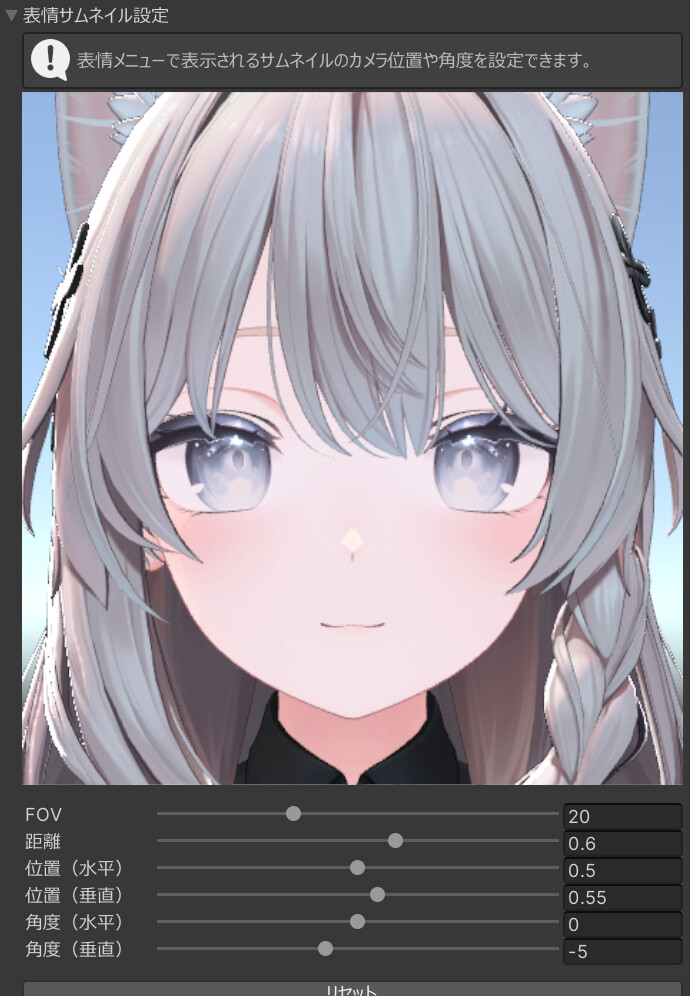
その他にも表情の上書き有効やまばたきOFFなど便利機能も合わせて搭載。アバターによってはデフォルトで用意されていますが、FaceEmoで用意してくれるのは助かる人もいるはず。なお、Parameterの容量の都合で削除したい場合は、Hierarchyの「FaceEmo」を選択し「ExpressionMenu 設定項目」からいらない機能を削除できます。
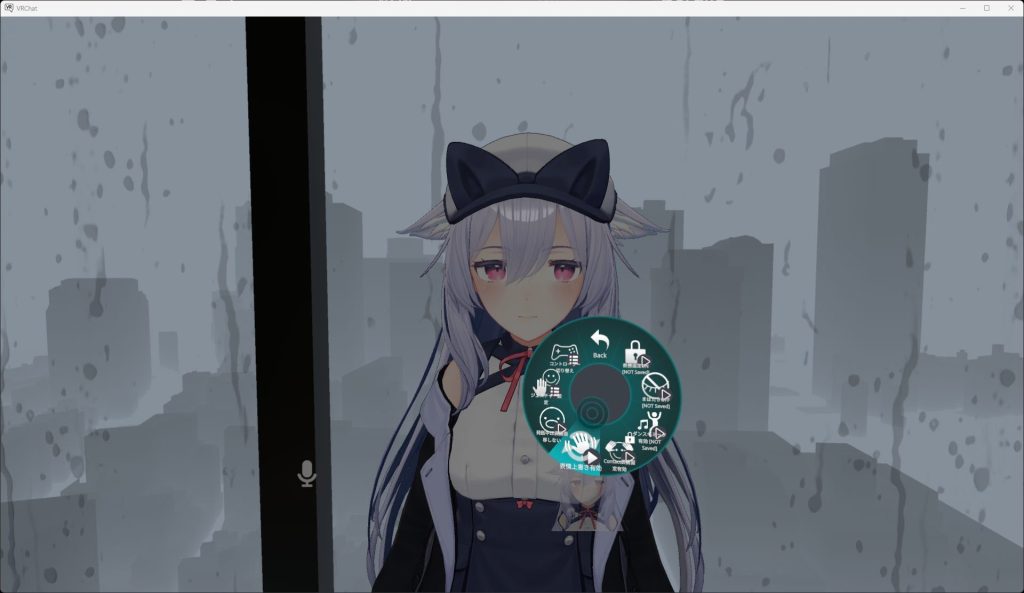
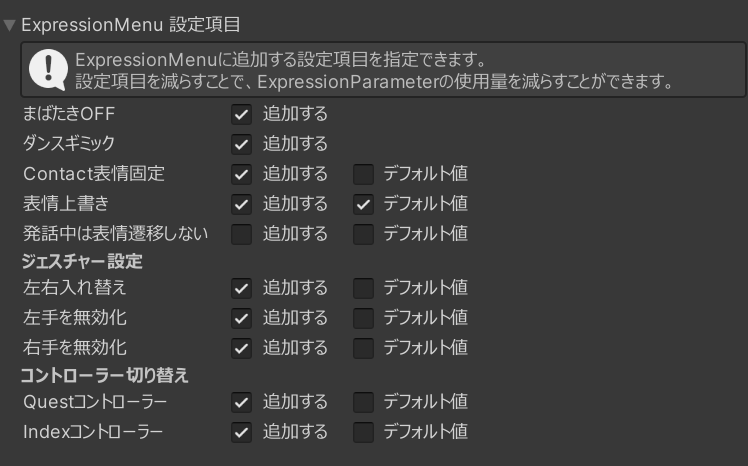
「FaceEmo」にはその他にもできることは多くありますが、詳細は公式マニュアルをご参照ください。
●参考リンク
・慕狼すずりぐ / suzuryg(Twitter)
・公式マニュアル