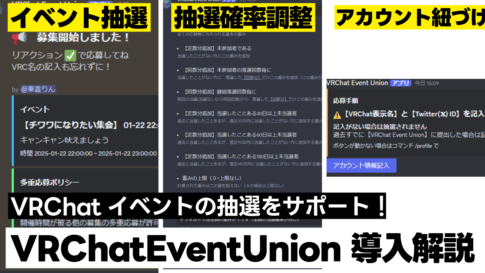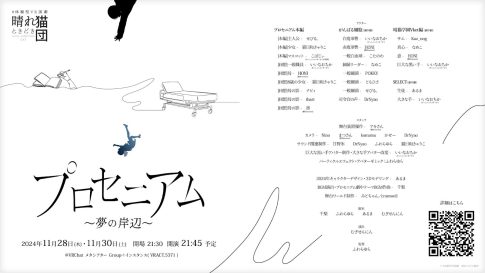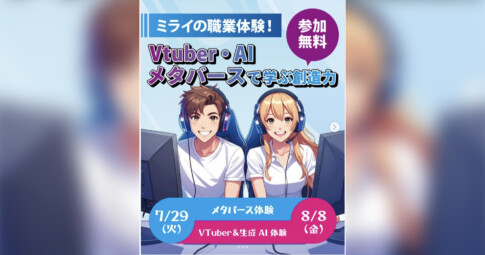みなさんはアバター改変に挑戦したことがありますか?
「やってみたいけどUnityとかBlenderとかなんだか難しそう……」
そんなお悩みを抱えている方向けに、本記事ではVRoid Studioを使ったアバター改変を紹介していきたいと思います。

VRoid Studioを使えば比較的簡単に、着せ替え感覚でアバター改変&バーチャルファッションが楽しめちゃいますよ。
みなさんも今日から自分だけの個性的なアバターを手に入れちゃいましょう!
- 1 STEP1. VRoid Studioを手に入れる
- 2 STEP2. BOOTHでVroidファイル付きのアバターを手に入れよう!
- 3 STEP3. VRoid Studioで.vroidファイルを開こう!
- 4 STEP4. さっそく改変してみよう!
- 5 VRM書き出しすれば完成!
- 6 VRoidファイル付き女性キャラアバター
- 6.1 【VRoid/改変用モデル】カスタムベースモデル HGB-001
- 6.2 【無料版あり】本気でかわいいVRoid用お顔テクスチャを作りました【HGB-CUSTOM-003】
- 6.3 【VRoid正式版・β版】3DモデルVAL VRM Vtuber
- 6.4 【VRM/VRoid正式版】3DモデルRAL VRM Vtuber
- 6.5 【Body model】NONO【.vroid&texture】
- 6.6 VRMモデル「ニライカ」2022
- 6.7 【VRoidモデル・髪型】あみこみ×インナーカラー【正式版】
- 6.8 【VRoid / VRM model】BlueMallow / ブルーマロウ
- 6.9 【オリジナル3Dアバター】私立探偵・戴天【VRM】
- 6.10 【Vroid Model】たいだちゃん
- 6.11 chibi base for vroid
- 7 女性キャラ向けおすすめ衣装
- 8 女性キャラ向けおすすめヘアスタイル
- 9 VRoidファイル付き男性キャラアバター
- 10 正式版_CC0_細マッチョふうの男(vroidデータ) | ぴこっぷ
STEP1. VRoid Studioを手に入れる
もしまだVRoid Studioをインストールしていない方は、こちらのページよりVRoid Studioを手に入れましょう。めちゃくちゃすごいソフトウェアなのに、なんと無料です。
このソフトだけでも、自分だけのアバターが簡単に作れちゃうので、初めての人向けの使い方ガイドを見ながら一から作ってみるのもオススメです!
STEP2. BOOTHでVroidファイル付きのアバターを手に入れよう!
さて、ソフトの導入ができたら早速アバターを改変していきましょう。
とはいえ、VRoid Studioでアバター改変をすると言っても、どのモデルでも改変できるわけではありません。VRoidで改変するためには、VRoidファイル付きのアバターを手に入れる必要があります。
VRoidファイルのついているアバターについては後ほどいくつか紹介しますが、今回は以下のアバターを使って改変をやっていこうと思います。
アイテム名:【VRoid/改変用モデル】カスタムベースモデル HGB-001
ショップ名:平塚電脳 – Hiratsuka Virtual Works

もし無料で試したい方は下記のアバターがオススメです。
アイテム名:【無料版あり】本気でかわいいVRoid用お顔テクスチャを作りました【HGB-CUSTOM-003】
ショップ名: 平塚電脳 – Hiratsuka Virtual Works

STEP3. VRoid Studioで.vroidファイルを開こう!
BOOTHのストアで、VRoidファイル付きのアバターを手に入れたら、早速VRoid Studioで「.vroid」ファイルを開いてみましょう。

もし、手に入れた.voridファイルがβ版だった場合、一度正式版に変換する旨のダイアログが出ると思いますので、OKを押してください。
STEP4. さっそく改変してみよう!
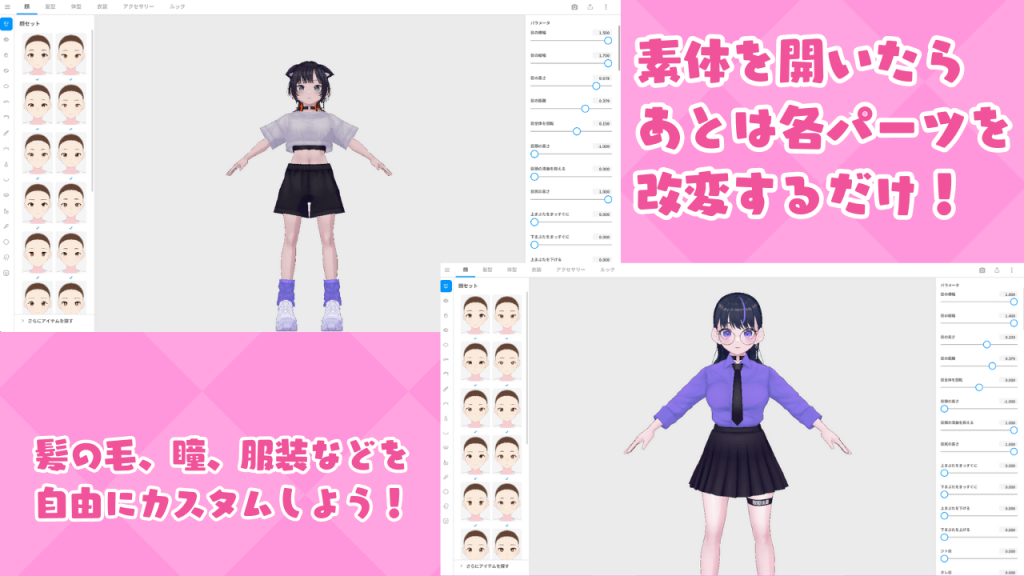
開くと上記のようにキャラクターが表示されます。
あとは髪型、顔、瞳の色、服装など好きなパーツを選んでいけば、自分だけの個性的なアバターが作れちゃいます。
もちろん既存のVRoidにあるパーツ以外にもBOOTHで手に入れたパーツをインポートして組み込むこともできます。
STEP4-1. 瞳の色の変え方
瞳の色の変え方は使っているアバター素体次第でやり方が変わりますが、一番簡単なのはカラー調整で色を変える方法です。
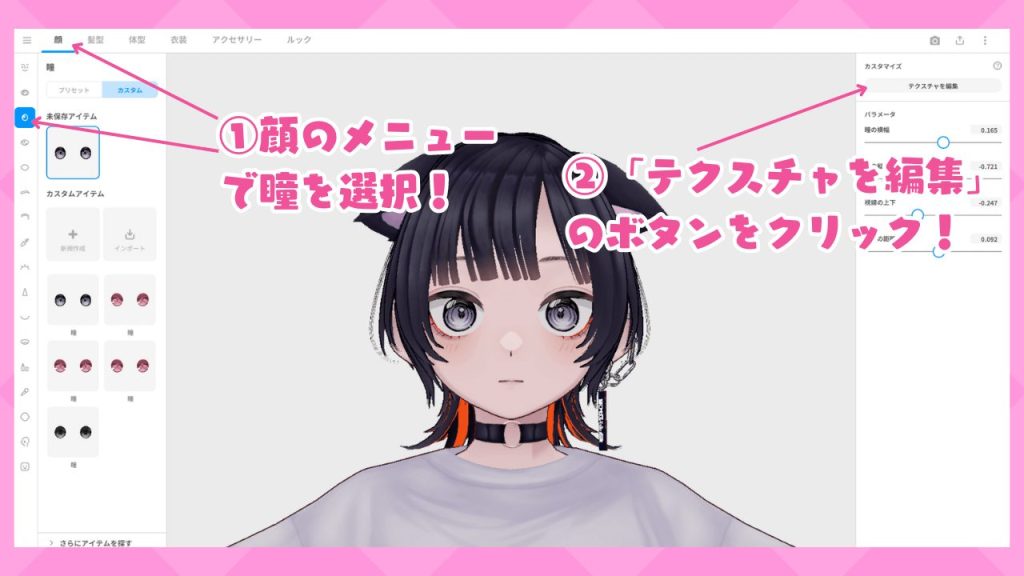
顔のメニューで瞳を選択した後に、テクスチャの編集を選びましょう。

あとはカラー調整で、色を変えるだけです。
アバターによってはテクスチャを直接塗ったり差し替えたりする必要があったりしますが、ほとんどこのやり方で瞳の色を変えられると思います。簡単ですね!
STEP4-2. 髪型の変え方
髪型の変更も簡単です。
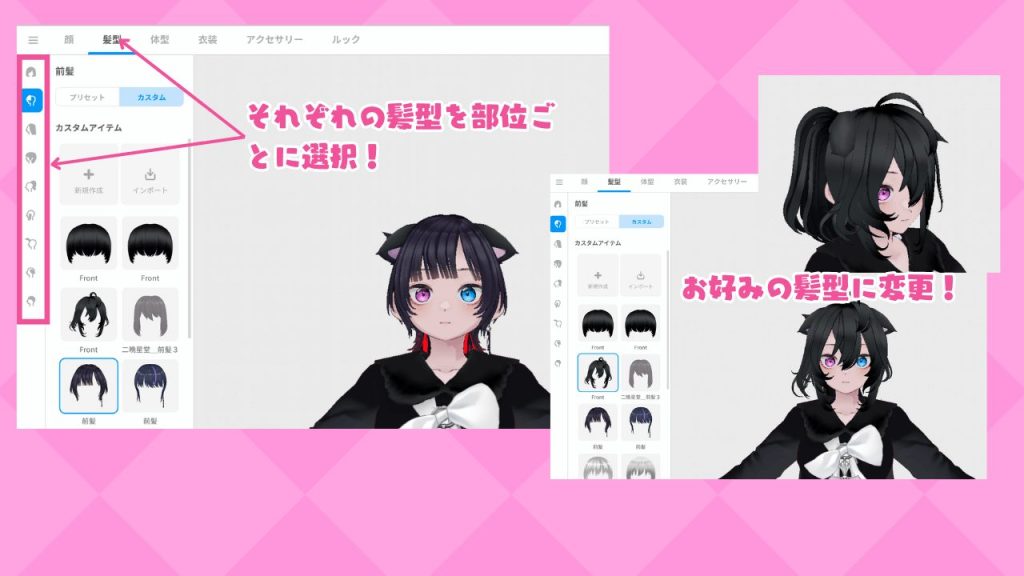
それぞれの髪を部位ごとに選択するだけで、お好みの髪型に変更できます。
また後述しますが、BOOTHなどで販売されている髪型を追加して使うこともできます。
STEP4-3. 髪色の変え方
髪色の変更はアイテムによって変え方が異なる場合がああります。
公式のアイテムに関しては髪型を選択してから、メインカラーの色を変えれば変更することができます。
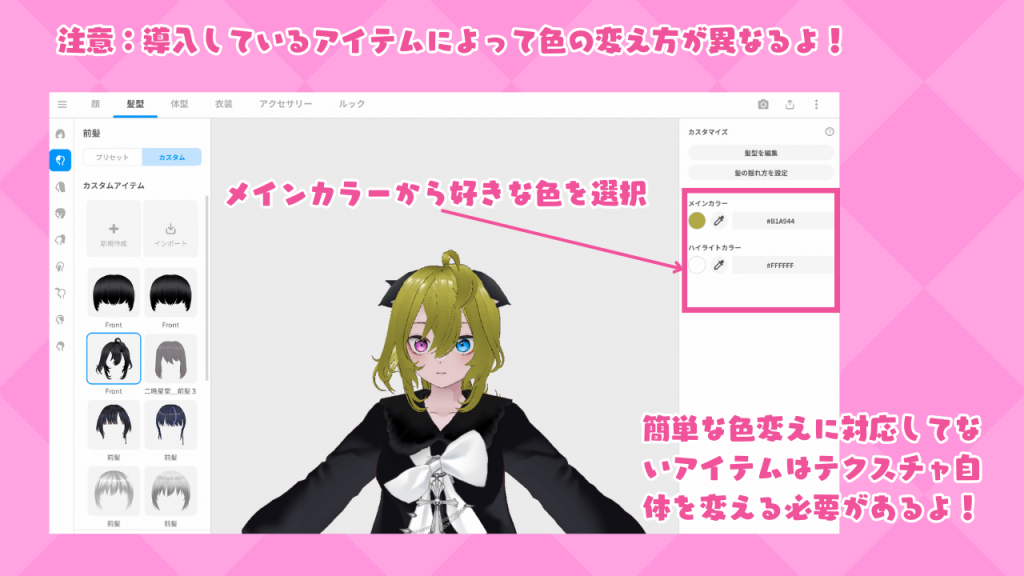
ただ、一部販売されている髪型によっては、この色調補正で色を変えられない場合があります。その場合はテクスチャ自体を差し替えたり、色を塗ったりする必要があります。
その場合は、下記の手順で髪の色を変えることができます。
「髪型を編集を選択→色を変えたいパーツを選ぶ→マテリアルのテクスチャを編集する→該当するテクスチャを差し替えたり、色を塗り替える。」
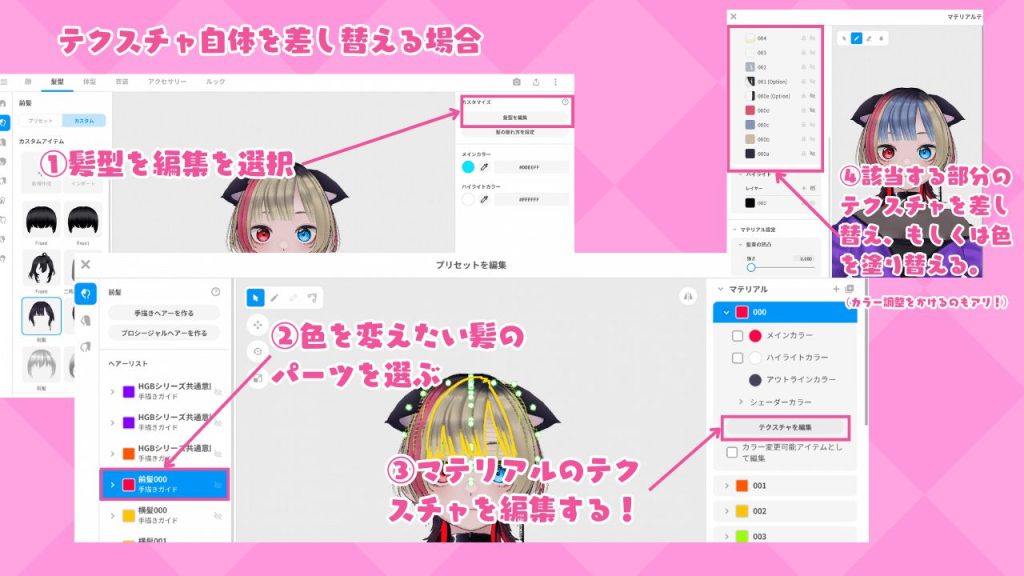
STEP4-4. 服装の変え方
服装の変え方は衣装メニューから好きな服装を選ぶだけです。簡単ですね!

なおプリセットの衣装だけでなく、BOOTHなどで購入したカスタムアイテムを追加することもできます。
POINT. BOOTHで買ったカスタムアイテムを追加する方法
VRoidのデフォルトの服装や髪型だけでは物足らない方は、カスタムアイテムをインポートのメニューから、BOOTHで買ったアイテムをインポートして使うことができます。
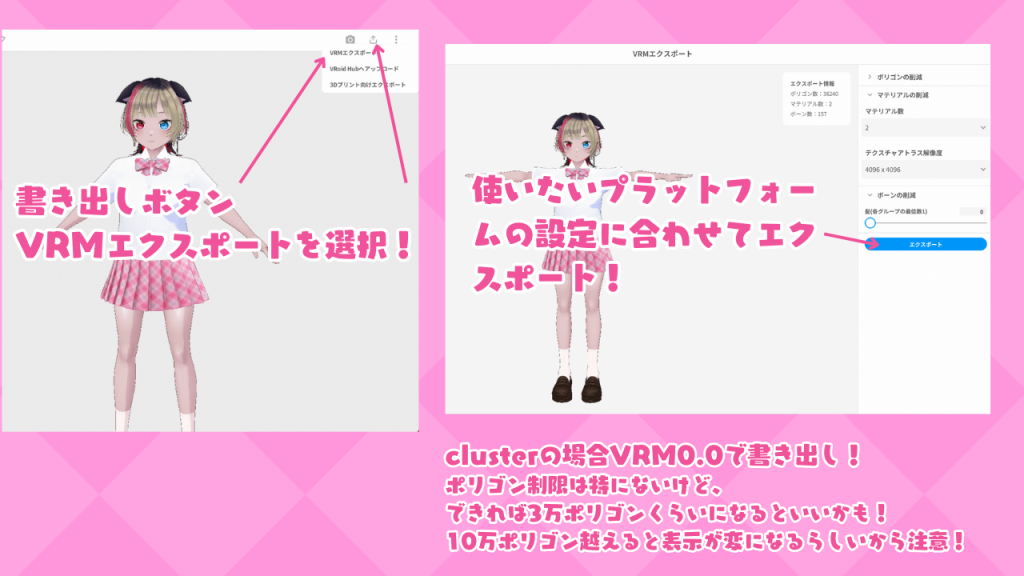
商品によってはカスタムアイテムのインポートに対応していないアイテムもあります。
その場合は手動でアイテムを作成してテクスチャを読み込み、パラメーターを設定する必要があります。
説明書がついていたりすることが多いので、そこまで難しくはありませんが、自力で設定する自信のない方は「.vroidcustomitem」のファイルがついているアイテムを手に入れましょう!
VRM書き出しすれば完成!
さてここまでできたら、改変したアバターをclusterなどのメタバースに持っていけるようにVRM書き出しすれば完成です!
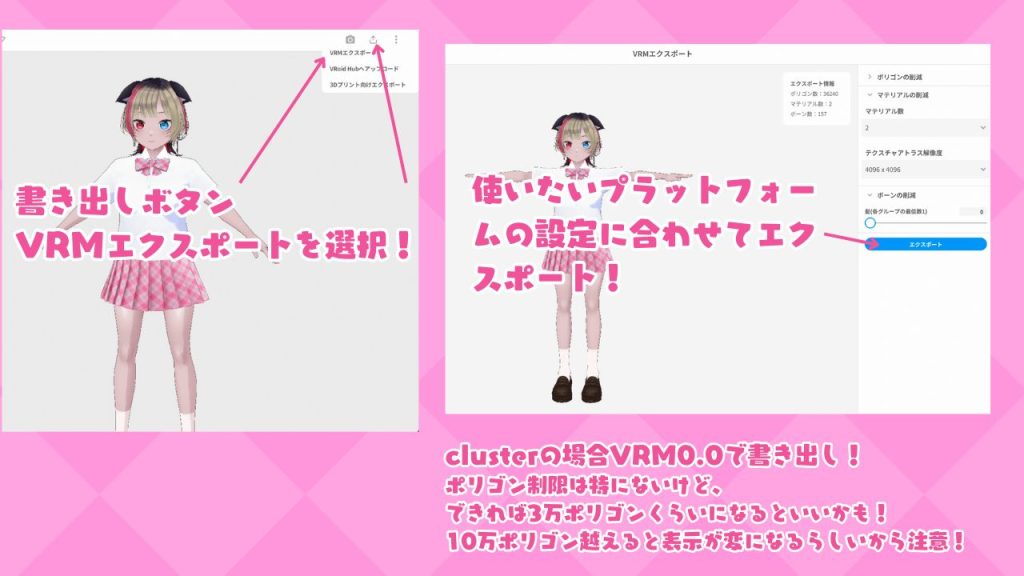
エクスポートする際には各プラットフォームの設定に合わせて書き出しましょう!
clusterの場合、現在VRM1.0に対応していないので、VRM0.0で書き出す必要があります。
また、ポリゴン数などは適当でも大丈夫ですが、できれば3万ポリゴンくらいになっていると良いです。サービス側のLOD機能にて、自動的にポリゴンを削減してくれますが、10万ポリゴン越えると指とか細かい部分が崩れてしまう可能性が高いので、ほどほどに収まるようにしましょう。
次のページでは、筆者がおすすめするVRoidファッションアイテムを35種紹介いたします!
今回の記事では、VRoid Studioを使って簡単にアバターを改変し、個性的なバーチャルファッションを楽しむ方法を紹介していきました。この記事をきっかけに、アバターやバーチャルファッションに興味を持つ人が増えたら嬉しいです。
もし実際に試してみたら、Twitterで#VRoidアバター改変のハッシュタグで呟いていただけると嬉しいです!
次のページでオススメ商品をご紹介!